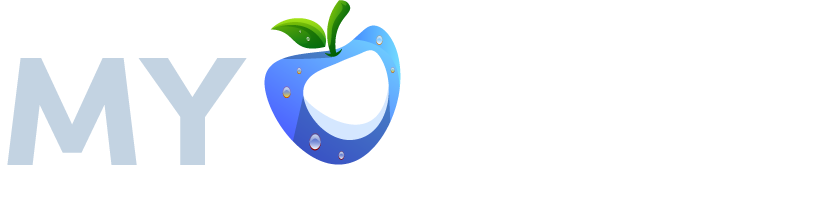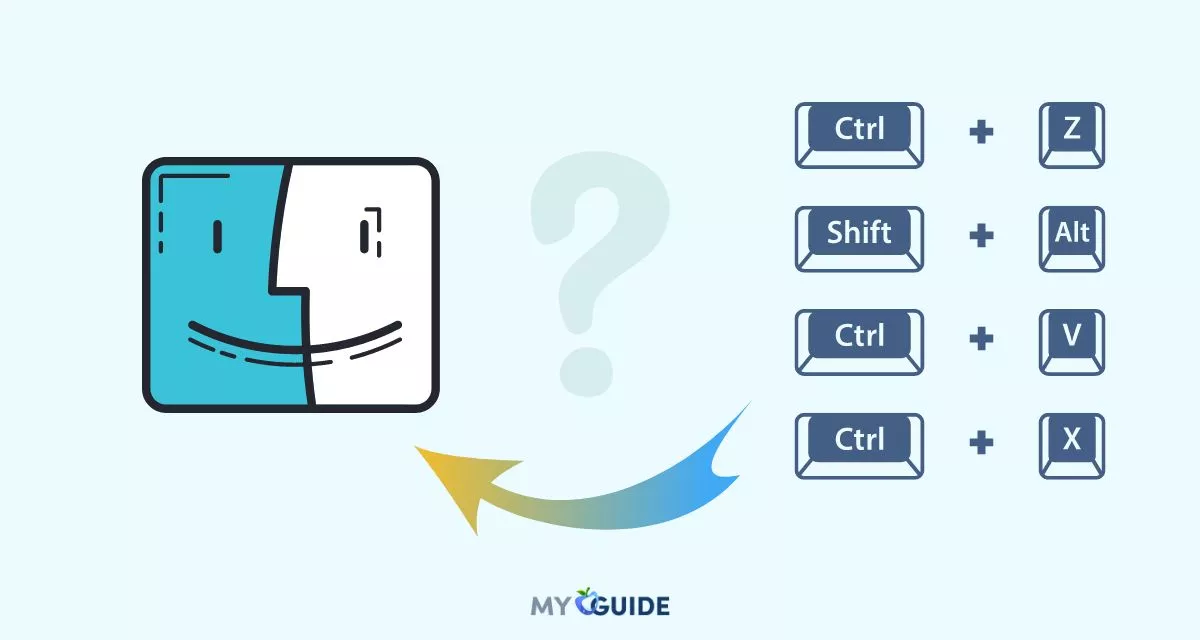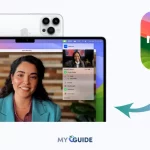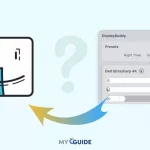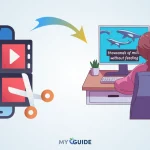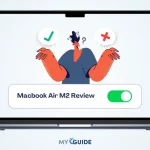In today’s fast-moving digital field, getting things done quickly and effectively is important. Apple’s Mac computers are known for being easy to use and looking cool, but they also have special key tricks that can improve your computer experience.
These keyboard shortcuts can help you save time, avoid using the mouse too much, and make your work on a quiet computer easier.
In this article, we’ll explore these special Mac essential tricks, explain how they’re helpful, and give you a complete guide to using them to make the most of your Mac.
Best Keyboard Shortcuts for Mac Users in 2024
Cut, copy, paste, and other common shortcuts
Shortcuts, such as “Cut, copy, paste, and other common shortcuts,” are essential time-saving tools in computing and text editing. They allow users to quickly manipulate and transfer information without requiring extensive mouse or menu navigation.
These shortcuts streamline tasks like moving text, images, or files, enhancing efficiency and productivity. Beyond these, various keyboard shortcuts exist, simplifying everyday actions and making computing more user-friendly.
By mastering these shortcuts, individuals can navigate their digital environments with ease and precision.
- Command + X: This shortcut cuts the selected item, preparing it for relocation.
- Command + C: Copy the selected item to the Clipboard for duplication.
- Command + V: Paste the contents of the Clipboard into your current document or application.
- Command + Z: If you make a mistake, this serves as an undo button, taking you back one step. You can also redo by pressing Shift + Command + Z.
- Command + A: Select everything in your active document or interface, equivalent to highlighting all the text on a page.
- Command + F: This function aids in searching for specific elements in a document, similar to a search tool.
- Command + G: To locate the next instance in your search, use this command, acting as the “find next” button.
- Command + H: This shortcut hides all open windows of the active application.
- Command + M: Minimizes the front window, reducing its size and placing it in the Dock at the bottom.
- Command + O: Opens the selected item or initiates a dialogue to choose a file for opening.
- Command + P: Prints the current document.
- Command + S: Saves the current document, preserving your changes.
- Command + T: Opens a new tab, a feature often used in web browsers.
- Command + W: Closes all windows of the active application.
- Option + Command + Esc: If an application becomes unresponsive, it forces you to quit it forcefully.
- Command + Space bar: Activates Spotlight, a powerful search tool for finding files and applications on your computer.
- Control + Command + Space bar: Opens the special character viewer, where you can select emojis and symbols.
- Control + Command + F: Opens the Find window within the active application, enabling in-app searches.
- Space bar: While selecting a file, pressing the space bar quickly previews the file with Quick Look.
- Command + Tab: Switch between different open applications efficiently.
- Command + Grave Accent (`): Easily switch between open windows of the active application.
- Shift + Command + 5: Capture screenshots or record your screen if you have macOS Mojave or later.
- Shift + Command + N: In the Finder, create a new folder for organizing your files.
- Command + Comma (,): Opens the preferences for the active application, allowing you to customize its behavior.
Sleep, log out, and shut down Shortcut.
Sleep, log out, and shut down shortcuts are quick and convenient ways to manage your computer’s power and user session. These keyboard shortcuts provide efficient ways to perform essential actions without navigating through menus or settings.
“Sleep” allows you to put your computer into a low-power state for a quick resume, “log out” ends your current user session, and “shut down” turns off the computer completely.
These shortcuts save time, enhance user experience, and contribute to energy conservation, as they encourage users to power down or log out when not actively using their devices, promoting security and efficiency.
- Power button: Tap the button to start your Mac or wake it from sleep. If you press and hold the button for 1.5 seconds, your Mac will enter sleep mode. If you keep holding it longer, your Mac will shut down.
- Option + Command + Power button: Display a dialog box asking whether you want to restart. If you press and hold for 10 seconds, it will force your Mac to restart.
- Control + Shift + Power button: Puts your displays to sleep, essentially turning off the screens while keeping the computer running.
- Control + Power button: Display a dialogue asking whether you want to restart, sleep, or shut down your Mac.
- Control + Command + Power button: Forces your Mac to restart without prompting to save any open and unsaved documents.
- Control + Command + Q: Lock your screen immediately, which is useful for quickly securing your Mac when you step away.
- Shift + Command + Q: Logs out the current user account. To log out immediately without confirming, press Shift + Command + Q. This is a quick way to sign out of your user account.
Accessibility Shortcuts
Accessibility shortcuts are features and tools designed to make technology more usable for individuals with disabilities.
These shortcuts provide quick and easy ways to adjust settings and functions on devices like smartphones and computers, enhancing accessibility and usability.
They allow users to customize aspects such as text size, contrast, screen readers, voice commands, and more, tailoring the user experience to their specific needs.
These shortcuts play a crucial role in promoting inclusivity and ensuring that everyone, regardless of their abilities, can effectively interact with and benefit from digital technology.
- Control + Option + Command + 8: This reverses the colors on your screen, making it look like a photo negative.
- Control + Option + Command + Comma (,) and Control + Option + Command + Full stop (.): These shortcuts adjust the contrast. The comma reduces contrast, while the full stop increases it.
- Control + F2 or Fn + Control + F2: Moves your computer’s focus to the menu bar, allowing you to navigate through the menus.
- Control + F3 or Fn + Control + F3: Shifts your focus to the Dock, where you can access and open applications.
- Control + F4 or Fn + Control + F4: Moves focus to the active window or the next open window.
- Control + F5 or Fn + Control + F5: Switches focus on the toolbar of the current window.
- Control + F6 or Fn + Control + F6: Shifts focus to a floating window if one is open.
- Control + Shift + F6: Takes focus back to the previous panel.
- Control + F7 or Fn + Control + F7: Changes the behavior of the Tab key. It can either move focus between all elements on the screen or only between text boxes and lists.
- Control + F8 or Fn + Control + F8: Moves focus to the status menu in the menu bar, typically found on the right side of the menu bar.
- Command + Grave accent (`): Activates the next open window in the front app, allowing you to switch between open windows within the same application.
- Shift + Command + Grave accent (`): Activates the previous open window in the front app, similar to the above but in reverse order.
- Option + Command + Grave accent (`): Moves the focus to a window drawer, if applicable.
- Tab and Shift + Tab: These keys move your selection focus to the next or previous control (like buttons or text fields) in a window or dialog box.
- Control + Tab: When a text field is selected, this moves focus to the next control in the form.
- Control + Shift + Tab: Move to the previous grouping of controls.
- Arrow keys: They are used to select different options in a list, switch between tabs or menu items, and slide sliders to adjust settings.
- Control + Arrow keys: Move to a control adjacent to the text field.
Finder and System Shortcuts
Finder and System Shortcuts are essential tools that streamline navigation and interaction within the macOS operating system.
These shortcuts allow users to perform various tasks in the Finder, such as quickly opening files and folders, creating new documents, or managing Windows, with a combination of keyboard commands.
They also facilitate system-level actions like taking screenshots, adjusting volume and brightness, and locking or logging out of the computer.
These shortcuts enhance efficiency by reducing the need for manual mouse or trackpad inputs, making Mac users more productive and proficient in their day-to-day tasks.
- Command + D: Duplicate the selected files.
- Command + E: Eject the selected disk or volume.
- Command + F: Start a Spotlight search in the Finder window.
- Command + I: Show the Get Info window for a selected file.
- Command + R: (1) In the Finder, Command + R reveals the original file for the selected alias. (2) In a web browser, refresh the current page. (3) some other apps, such as Calendar or Mail, may also refresh or reload the current view.
- Shift + Command + C: Open the Computer window.
- Shift + Command + D: Open the desktop folder.
- Shift + Command + F: Open the Recents window, showing all of the files you have viewed or changed recently.
- Shift + Command + G: Open a Go to Folder window.
- Shift + Command + H: Open the Home folder of the current macOS user account.
- Shift + Command + I: Open iCloud Drive.
- Shift + Command + K: Open the Network window.
- Option + Command + L: Open the Downloads folder.
- Shift + Command + N: Create a new folder.
- Shift + Command + O: Open the Documents folder.
- Shift + Command + P: Show or hide the Preview pane in Finder windows.
- Shift + Command + R: Open the AirDrop window.
- Shift + Command + T: show or hide the tab bar in Finder windows.
- Control + Shift + Command + T: Reopens the last closed tab in the current window of any web browser
- Shift + Command + U: Open the Utilities folder.
- Option + Command + D: show or hide the Dock.
- Control + Command + T: Adds the selected item to the Finder sidebar.
- Option + Command + P: Hide or show the path bar in the Finder windows.
- Option + Command + S: Hide or show the Sidebar in Finder windows.
- Command + Slash (/): Hide or show the status bar in the Finder windows.
- Command + J: Show View Options.
- Command + K: Open the Connect to Server window.
- Control + Command + A: Make an alias of the selected item.
- Command + N: Open a new Finder window.
- Option + Command + N: Create a new Smart Folder.
- Command + T: Show or hide the tab bar when a single tab is open in the current Finder window.
- Option + Command + T: Show or hide the toolbar when a single tab is open in the current Finder window.
- Option + Command + V: Move the files in the Clipboard from their original location to the current location.
- Command + Y: Use Quick Look to preview the selected files.
- Option + Command + Y: View a Quick Look slideshow of the selected files.
- Command + 1: View the items in the Finder window as icons.
- Command + 2: View the items in a Finder window as a list.
- Command + 3: View the items in a Finder window in columns.
- Command + 4: View the items in a Finder window in a gallery.
- Command + Left Bracket ([): Go to the previous folder.
- Command + Right Bracket (]): Go to the next folder.
- Command + Up Arrow: Open the folder that contains the current folder.
- Command + Control + Up Arrow: Open the folder that contains the current folder in a new window.
- Command + Down Arrow: Open the selected item.
- Right Arrow: open the selected folder.
- Left Arrow: Close the selected folder.
- Command + Delete: Move the selected item to the Bin.
- Shift + Command + Delete: Empty the Bin.
- Option + Shift + Command + Delete: Empty the Bin without confirmation dialogue.
- Command + Brightness Down: Turn video mirroring on or off when your Mac connects to multiple displays.
- Option + Brightness Up: Open Displays preferences. This works with either Brightness key.
- Control + Brightness Up or Control + Brightness Down: Change the brightness of your external display if supported by your display.
- Option + Shift + Brightness Up or Option + Shift + Brightness Down: Dim or brighten your screen more subtly, and if your external display supports it, use the Control key to adjust its brightness too.
- Option + Mission Control: Open Mission Control preferences.
- Command + Mission Control: show the desktop.
- Control + Down Arrow: Show all windows of the front app.
- Option + Volume Up: Open Sound preferences. This works with any of the volume keys.
- Option + Shift + Volume Up or Option + Shift + Volume Down: Adjust the sound volume in smaller steps.
- Option + Keyboard Brightness Up: Open Keyboard preferences. This can be used with either the Keyboard Brightness key.
- Option + Shift + Keyboard Brightness Up or Option + Shift + Keyboard Brightness Down: Adjust the keyboard brightness in smaller steps.
- Option key while double + clicking: Open the item in a separate window, then close the original window.
- Command key while double + clicking: Open a folder in a separate tab or window.
- Option key while dragging: Copy the dragged item. The pointer becomes different when you move the thing around.
- Option + Command while dragging: make an alias of the dragged item.
- Option + click a disclosure triangle: Open all folders within the selected folder. This only works when in list view.
- Command + click a window title: See the folders that contain the current folder.
Document Shortcuts
Document shortcuts, also known as “Document Quick Actions,” are a time-saving feature in software applications that assist users in efficiently navigating and managing their documents.
These shortcuts provide convenient and rapid access to various tasks and commands, such as opening, saving, printing, or formatting documents.
Using document shortcuts, users can streamline their workflow, reduce the need to dig through menus and accomplish tasks more quickly and with greater ease.
This feature enhances productivity and user experience by simplifying everyday document-related actions, making them readily accessible with just a few clicks or keystrokes.
- Command + B: Makes text bold or removes bold formatting.
- Command + I: Makes text italic or removes italics.
- Command + K: Adds a web link.
- Command + U: Underlines text or removes underlining.
- Command + T: Shows or hides the Fonts window (for changing text settings).
- Command + D: Select the Desktop folder in Open or Save dialogues.
- Control + Command + D: Shows or hides the definition of a selected word.
- Shift + Command + Colon (:): Opens the Spelling and Grammar window to check for errors.
- Command + Semicolon (;): Finds misspelled words in a document.
- Option + Delete: Deletes the word to the left of the cursor.
- Control + H: Deletes the character to the left of the cursor.
- Control + D: Deletes the character to the right of the cursor.
- Fn + Delete: Deletes forward on keyboards without a Forward Delete key.
- Control + K: Deletes text from the cursor to the end of the line or paragraph.
- Fn + Up Arrow: Scrolls up one page.
- Fn + Down Arrow: Scroll down one page.
- Fn + Left Arrow: Scrolls to the beginning of a document.
- Fn + Right Arrow: Scrolls to the end of a document.
- Command + Up Arrow: Moves the cursor to the beginning of the document.
- Command + Down Arrow: Moves the cursor to the end of the document.
- Command + Left Arrow: Moves the cursor to the beginning of the current line.
- Command + Right Arrow: Moves the cursor to the end of the current line.
- Option + Left Arrow: Move the cursor to the beginning of the previous word.
- Option + Right Arrow: Moves the cursor to the end of the next word.
- Shift + Command + Up Arrow: Select text from the cursor to the beginning of the document.
- Shift + Command + Down Arrow: Selects text from the cursor to the end of the document.
- Shift + Command + Left Arrow: Selects text from the cursor to the beginning of the current line.
- Shift + Command + Right Arrow: Selects text from the cursor to the end of the current line.
- Shift + Up Arrow: Expands the text selection upward.
- Shift + Down Arrow: Expands the text selection downward.
- Shift + Left Arrow: Expands the text selection to the left.
- Shift + Right Arrow: Expands the text selection to the right.
- Option + Shift + Up Arrow: Select the entire current paragraph and the next one.
- Option + Shift + Down Arrow: Expands the selected text to cover entire paragraphs.
- Option + Shift + Left Arrow: Selects the previous word, and if pressed again, selects the next word.
- Option + Shift + Right Arrow: Click once to select the current word and click again to select the next word.
- Control + A: Moves to the beginning of the line or paragraph.
- Control + E: Moves to the end of a line or paragraph.
- Control + F: Moves one character forward.
- Control + B: Moves one character backward.
- Control + L: Centers the cursor or selection in the visible area.
- Control + P: Moves up one line.
- Control + N: Moves down one line.
- Control + O: Inserts a new line after the cursor.
- Control + T: Change the letter just before the one you’re typing with the letter right after it.
- Command + Left Curly Bracket ({): Left-align text.
- Command + Right Curly Bracket (}): Right-align text.
- Shift + Command + Vertical bar (|): Center-align text.
- Option + Command + F: Go to the search field.
- Option + Command + T: Shows or hides a toolbar in the app.
- Option + Command + C: Copies the formatting settings of a selected item to the Clipboard.
- Option + Command + V: Pastes the copied style to the selected item.
- Option + Shift + Command + V: Pastes and matches the style of the surrounding content.
- Option + Command + I: Shows or hides the inspector window.
- Shift + Command + P: Opens the Page Setup window to set document settings.
- Shift + Command + S: Opens the Save As dialogue or duplicates the current document.
- Shift + Command + Minus sign (-): Decreases the size of the selected item.
- Shift + Command + Plus sign (+): Increases the size of the selected item.
- Command + Equal sign (=): Performs the same function as increasing the size.
- Shift + Command + Question mark (?): Opens the Help menu.
FAQs
What are keyboard shortcuts, and why are they essential for Mac users?
Keyboard shortcuts are key combinations that allow you to perform tasks quickly on your Mac. They are important because they can save time and make your workflow more efficient.
What are some essential keyboard shortcuts for Mac users in 2024?
Some essential keyboard shortcuts include Command + C (copy), Command + V (paste), Command + Z (undo), and Command + S (save).
How can I take a screenshot using keyboard shortcuts on a Mac?
To take a screenshot, you can use Shift + Command + 3 to capture the entire screen or Shift + Command + 4 to select a specific area.
Is there a shortcut to quickly access the desktop?
Yes, you can use Command + F3 to show the desktop.
How do I enable keyboard shortcuts on my Mac?
Keyboard shortcuts are inherently enabled on macOS. You can use them in various applications and system-wide functions without additional setup.
What’s the best way to remember and learn Mac keyboard shortcuts?
Practice and repetition are crucial to memorizing shortcuts. Apple provides a list of default shortcuts in the Help menu of most applications. Additionally, third-party apps and online resources offer interactive keyboard shortcut training.
What’s the keyboard shortcut for quickly looking at a file or folder?
Select a file or folder and press the Spacebar to use the Quick Look feature. This allows you to preview the content without opening the file.
Conclusion
Mastering Mac keyboard shortcuts is a valuable skill, enhancing efficiency and enjoyment. These shortcuts streamline tasks, from copying and pasting to advanced window and application navigation.
They minimize mouse dependence, making your workflow more seamless. Whether a casual user or a professional, these shortcuts make you more proficient and productive.
Explore beyond the basics; there are numerous app-specific and system-wide shortcuts. Stay updated as Mac OS evolves to discover new features and shortcuts.
Typing your way to productivity is easy; your Mac experience is about to become more efficient and enjoyable. Embrace keyboard shortcuts to unlock your Mac’s full potential.