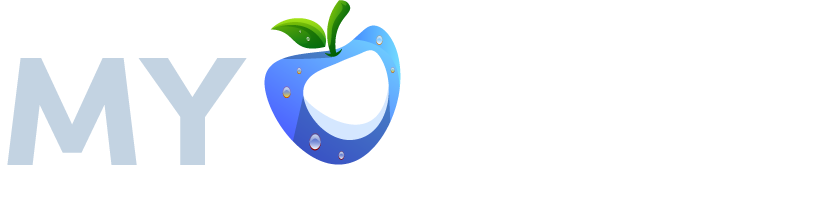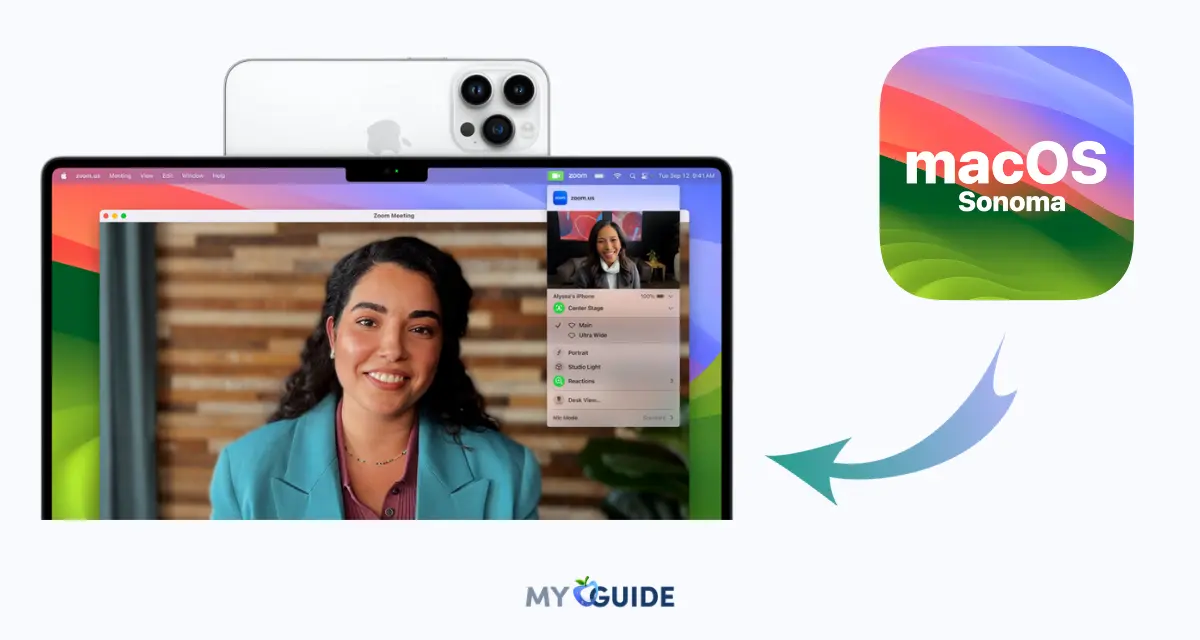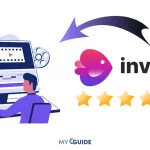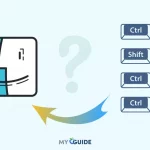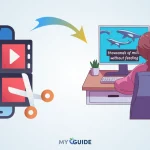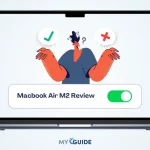macOS Sonoma, the latest operating system from Apple, brings a host of new and innovative features to enhance your computing experience.
In this guide, we’ll delve into the exciting features that Sonoma has to offer, taking you on a journey through the latest enhancements and capabilities that make your Mac even more powerful and user-friendly.
From improved Siri functionality to enhanced privacy measures, macOS Sonoma is set to revolutionize the way you interact with your Mac. Let’s dive in and discover the wonders of this cutting-edge operating system.
What is MacOS Sonoma?
macOS Sonoma is the latest version of the macOS operating system, released on September 26, 2023. It is the successor to macOS Monterey and introduces a number of new features and improvements.
One of the most notable new features of macOS Sonoma is the introduction of interactive desktop widgets. These widgets can be added to the desktop and provide information and functionality at a glance. For example, there is a weather widget that shows the current weather conditions, a calendar widget that shows upcoming events, and a photos widget that shows recent photos.
Another new feature in macOS Sonoma is the ability to add web apps to the Dock. This allows users to save their favorite websites to the Dock and open them in a streamlined window that is optimized for browsing. This can be a convenient way to access frequently used websites without having to open a web browser.
Top Features of MacOS Sonoma
Presenter Overlay
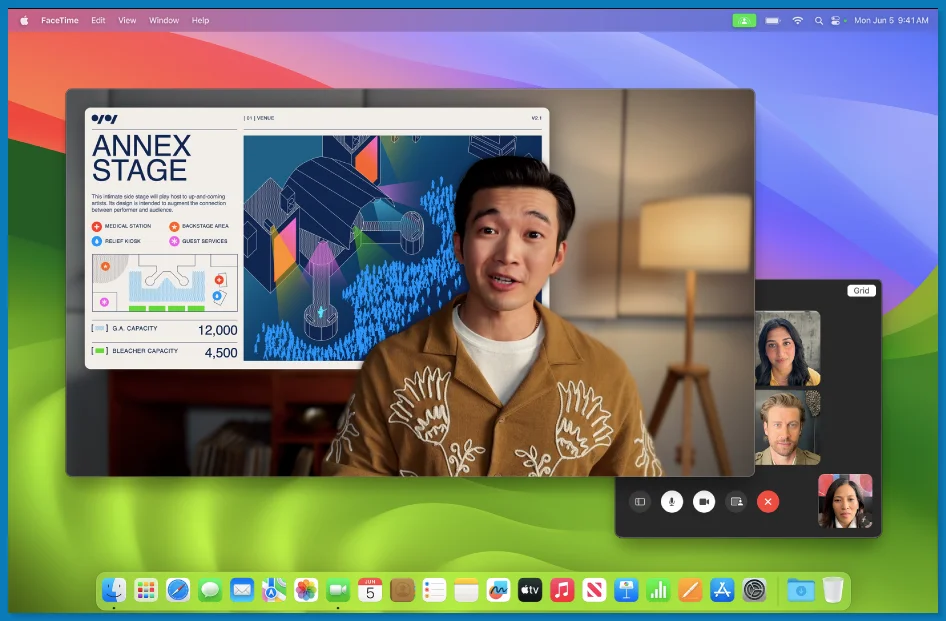
The Presenter Overlay feature is a great way to keep yourself visible and engaged when sharing your screen in FaceTime or other video conferencing apps. To use the Presenter Overlay, simply click the “Presenter Overlay” button in the video conferencing app’s toolbar.
You can choose from two different Presenter Overlays: large and small. The large overlay places your video feed in a large window alongside your screen share. The small overlay places your video feed in a smaller window in the corner of the screen.
You can also move your video feed around the screen so that it’s in the best position. And, you can continue to use your webcam to move around and talk while sharing your screen.
Desktop Widgets
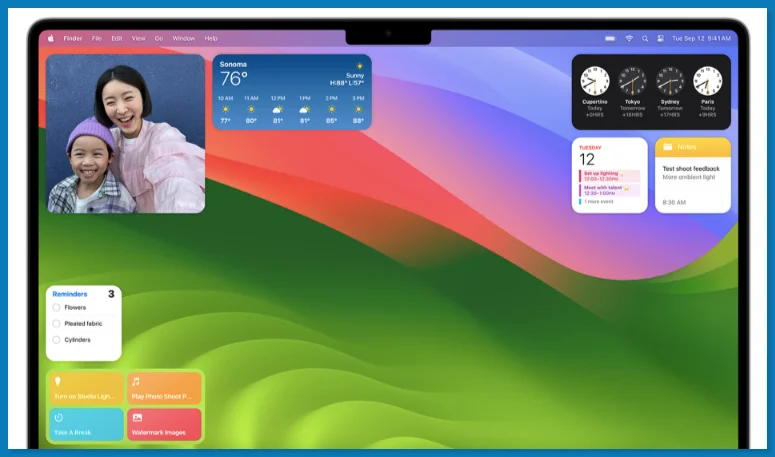
In the upcoming macOS Sonoma, you’ll have some cool new features for your Mac. Instead of just having widgets in the Notification Center, now you can put them right on your Desktop, so you can see them all the time.
And if you don’t want them to be too distracting, you can make them fade into the background.
But here’s the really awesome part: if you have an iPhone nearby or connected to the same Wi-Fi network, you can also use the widgets you set up on your iPhone on your Mac.
This means you’ll have access to even more widgets and tons of extra information right on your Mac computer. It’s like having all the handy stuff from your iPhone on your Mac too!
Safari Profiles
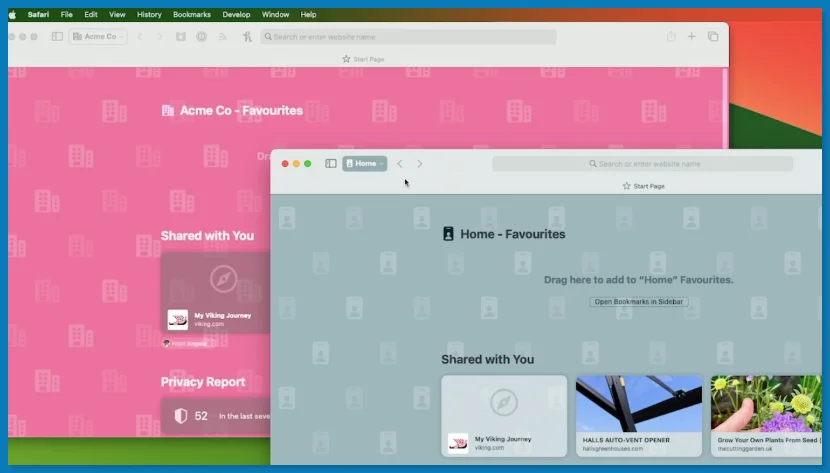
A Safari profile is a separate browsing environment within the Safari browser. Each profile has its own history, cookies, website data, extensions, Tab Groups, and favorites. This means that you can keep your personal and work browsing separate, or create different profiles for different projects or interests.
To create a Safari profile, open Safari and go to Safari > Preferences > Profiles. Click the Add button (+), and then enter a name for your profile. You can also choose an icon and color for your profile.
Once you have created a profile, you can switch between profiles by clicking the profile icon in the Safari toolbar. You can also create a keyboard shortcut for switching between profiles.
To delete a Safari profile, open Safari and go to Safari > Preferences > Profiles. Select the profile that you want to delete, and then click the Delete button (-).
Safari Web Apps
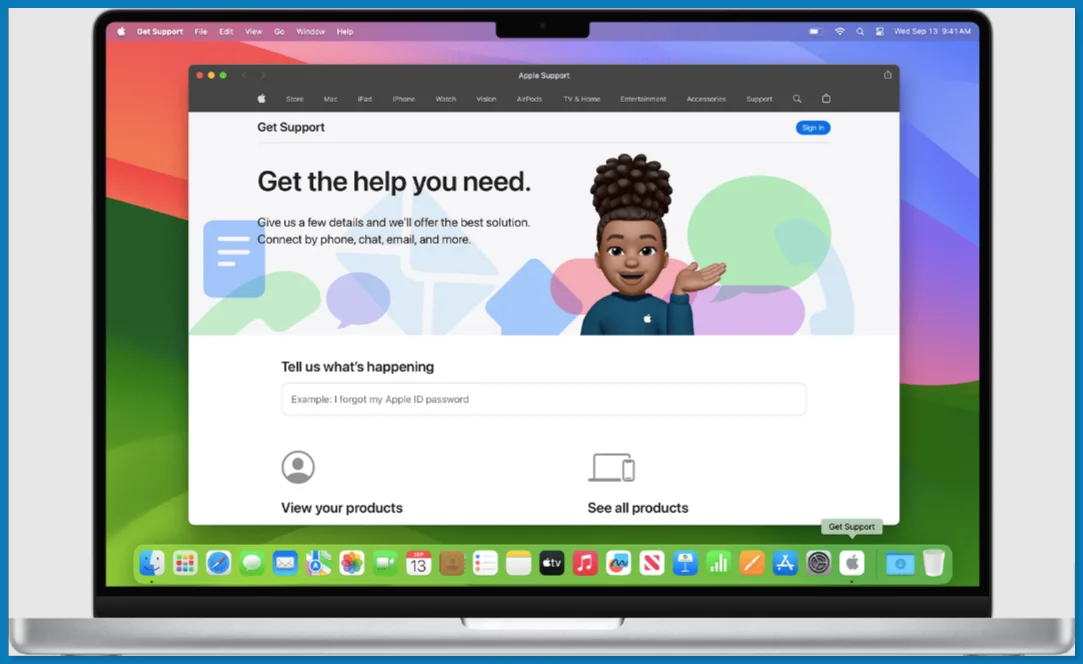
Safari web apps are websites that are designed to be used like native applications. They can be added to the Dock, and they will open in a streamlined window that is optimized for browsing. Web apps can also have their own icons and names, and they can receive push notifications.
To add a Safari web app to the Dock, simply open the website in Safari and click the Share button. Then, select “Add to Dock.” You can also add web apps to the Dock by dragging their icons from the Safari address bar to the Dock.
Once you have added a web app to the Dock, you can open it just like any other application. To switch to Safari, click the Share button and select “Open in Safari.”
Safari web apps can be a great way to use your favorite websites like native applications. They are more immersive, focused, and responsive than regular websites.
Password and Passkey Sharing
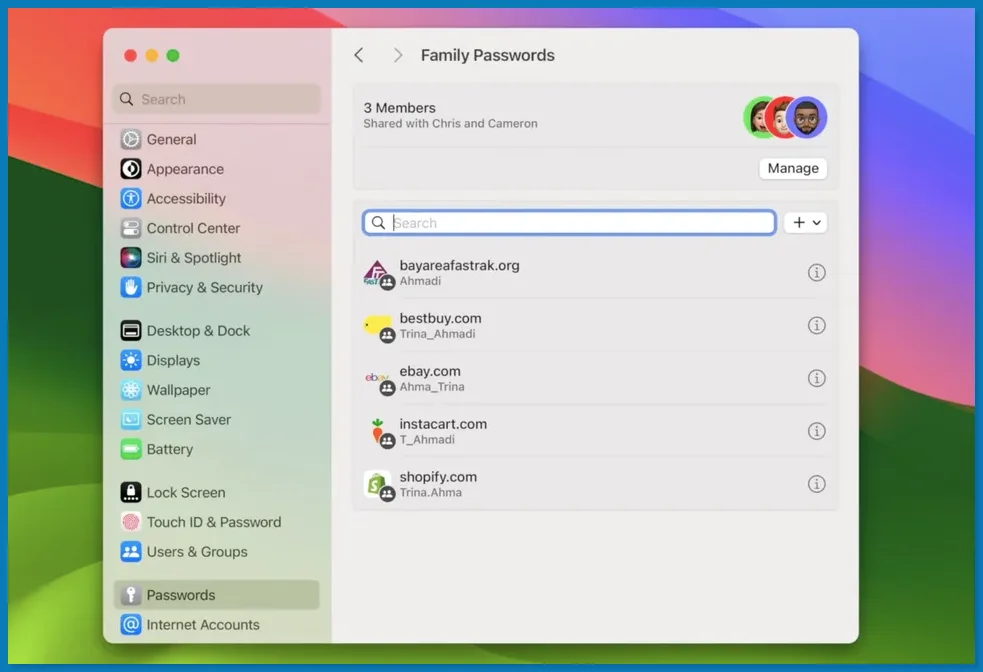
Password and passkey sharing is the process of sharing your login credentials with someone else. This can be done for a variety of reasons, such as giving a family member access to your Netflix account or allowing a coworker to help you troubleshoot a problem with your work computer.
Password sharing is the traditional way of sharing login credentials. You simply tell the other person your username and password, and they can then use them to log in to your account. However, password sharing is not very secure. If the other person loses your password or shares it with someone else, your account could be compromised.
Passkey sharing is a more secure way of sharing login credentials. Passkeys are unique codes that are generated and stored on your device. They are not stored on any servers, so they cannot be stolen or leaked. To share a passkey, you simply need to send it to the other person. The other person can then use it to log in to your account on their device.
Screen Savers
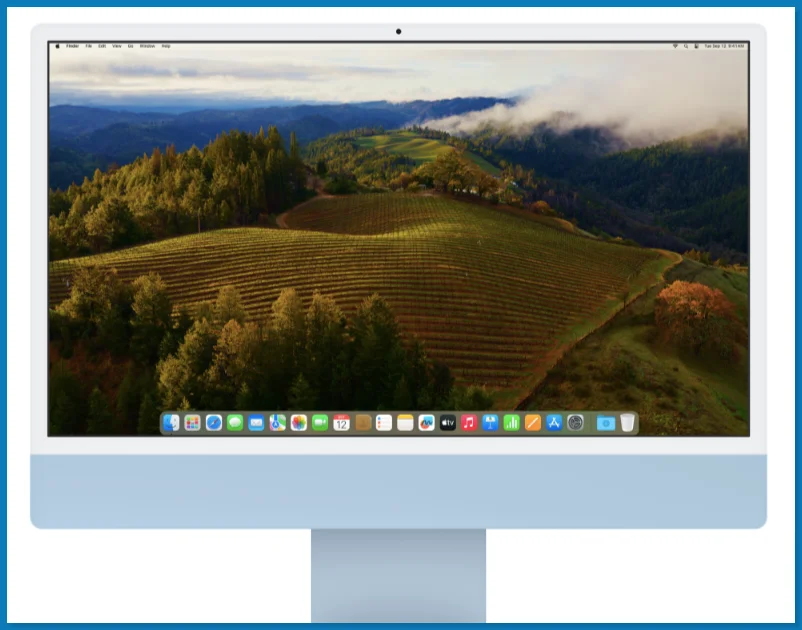
Even though screen savers aren’t super important for computers anymore, they can make your computer look nice or fun. In the latest macOS Sonoma, there are new screen savers that are kind of like what you see on Apple TV.
When you start your Mac, these screen savers turn into your desktop background. You can pick from different themes like landscapes, cityscapes, underwater scenes, and images of the Earth.
Video Conferencing Features
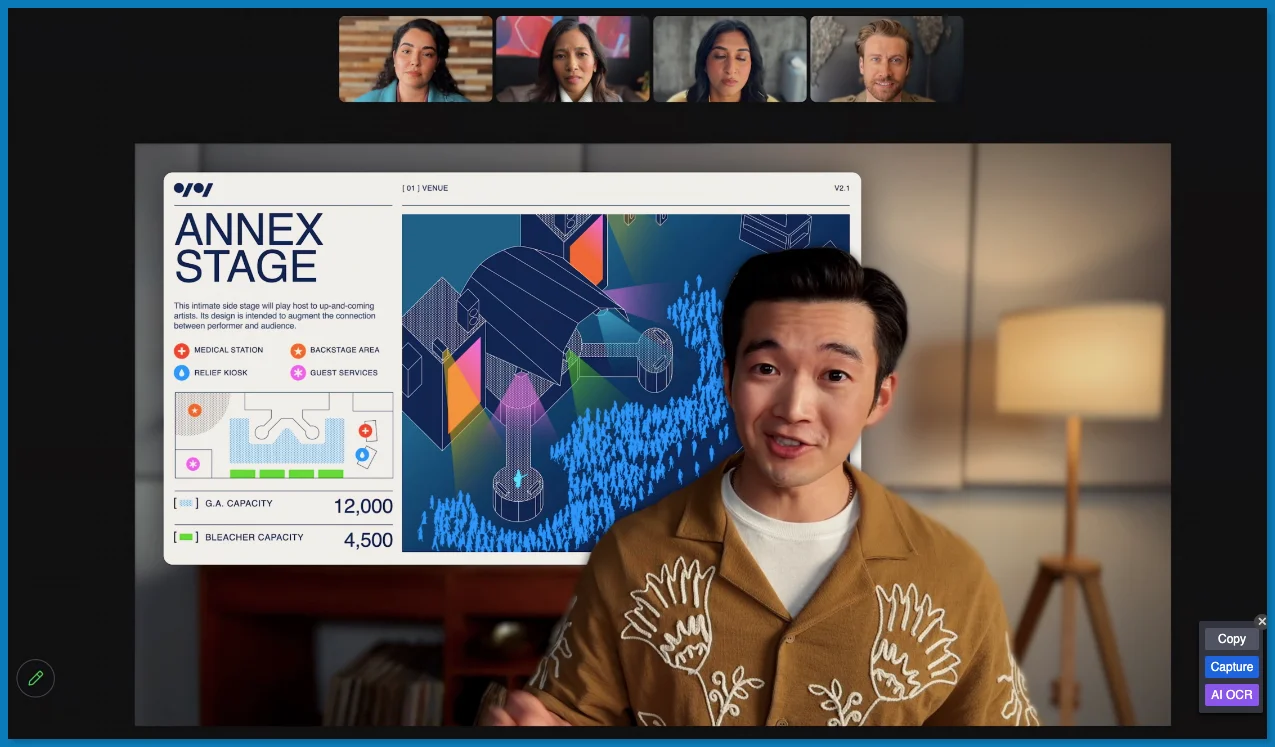
Video calls are happening more often now, especially on Macs with the Sonoma update. This update makes FaceTime, Zoom, Skype, and other similar apps even better.
With the new Presenter Overlay feature, you can show yourself and what’s on your screen while presenting to others. You can choose to appear in front of your shared screen or in a circle that floats over it.
Plus, there are new reactions like giving thumbs up or hearts, which add cool effects like confetti, balloons, or hearts to the screen. It’s fun for a short while, but the novelty might wear off after about five minutes.
Enhanced Private Browsing
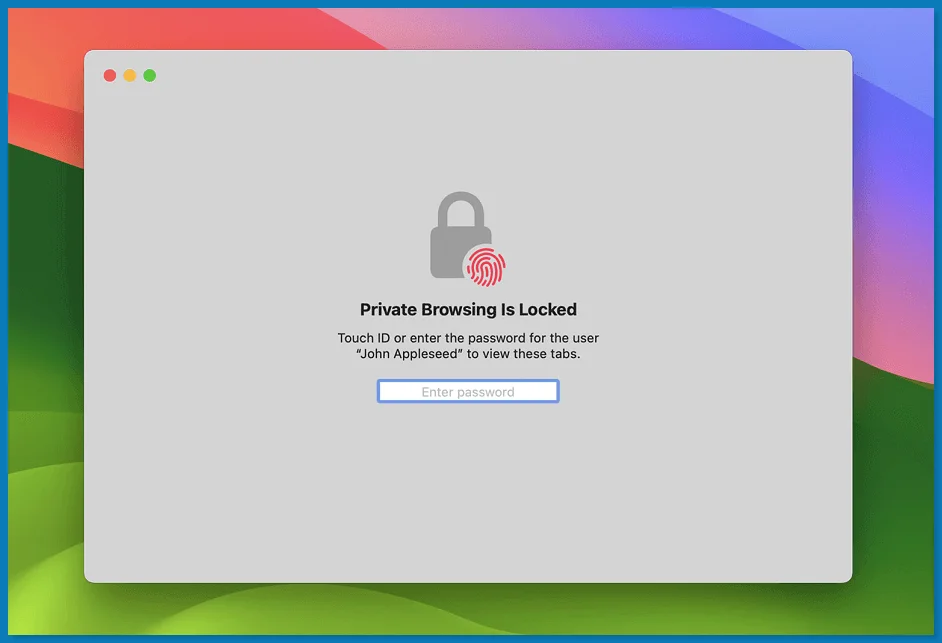
Enhanced Private Browsing is a new feature in macOS Sonoma 10 that provides additional privacy protection for users. It includes the following features:
- Locked Private Browsing: Private Browsing now locks when users are not using it, to keep their tabs protected from others with access to their device. Users can unlock Private Browsing with Face ID, Touch ID, or their device password.
- Completely blocked known trackers: Enhanced Private Browsing completely blocks known trackers from loading on pages. This prevents trackers from tracking users’ browsing activity across different websites.
- Removal of identifying tracking added to URLs: Enhanced Private Browsing removes identifying tracking added to URLs as users browse. This prevents websites from tracking users’ browsing history based on the URLs they visit.
To enable Enhanced Private Browsing, users can go to Safari > Preferences > Privacy and select “Enhanced Private Browsing.”
Enhanced Private Browsing is a significant improvement over the previous version of Private Browsing. It provides users with more control over their privacy and helps to protect them from tracking.
Better autocorrect and Predictive text
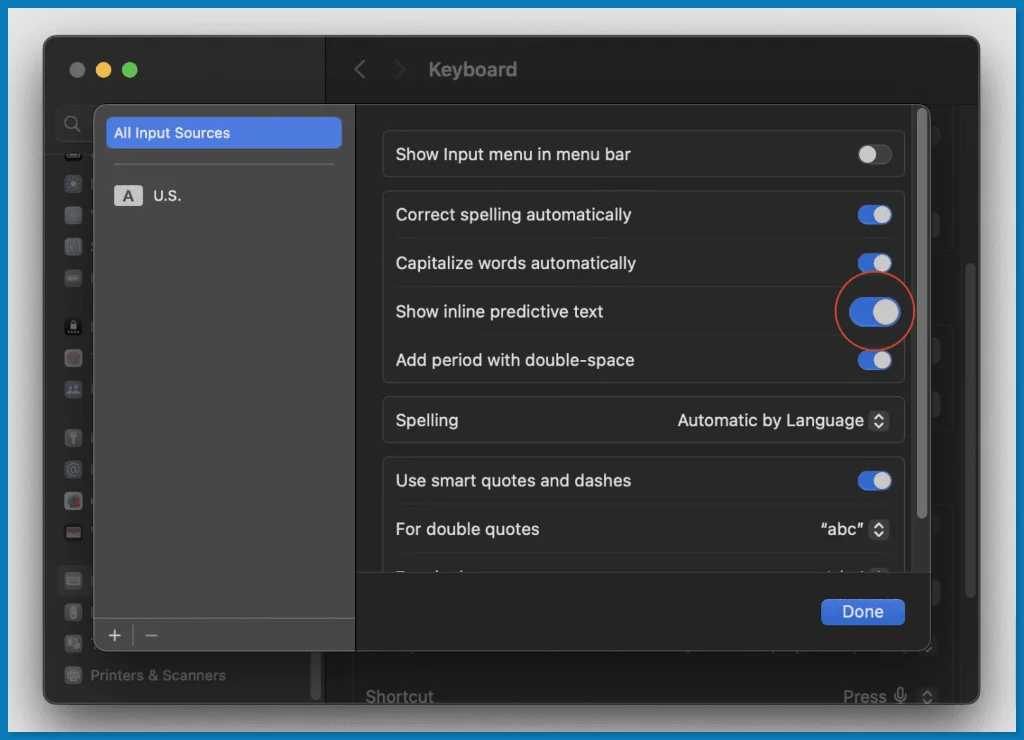
For a while now, autocorrect hasn’t always gotten things right. But there’s good news! Auto-correction is getting better, so you can type whatever you want without it constantly changing your words.
When it does correct a word, it’ll underline it temporarily so you can see the change. If it gets it wrong, you can just click on the underlined word to go back to what you originally typed.
Plus, there’s a new feature called inline predictive text. This makes typing easier. When you see a word in gray that you want to use, just hit the space bar, and it’ll automatically finish the word for you.
Game Mode
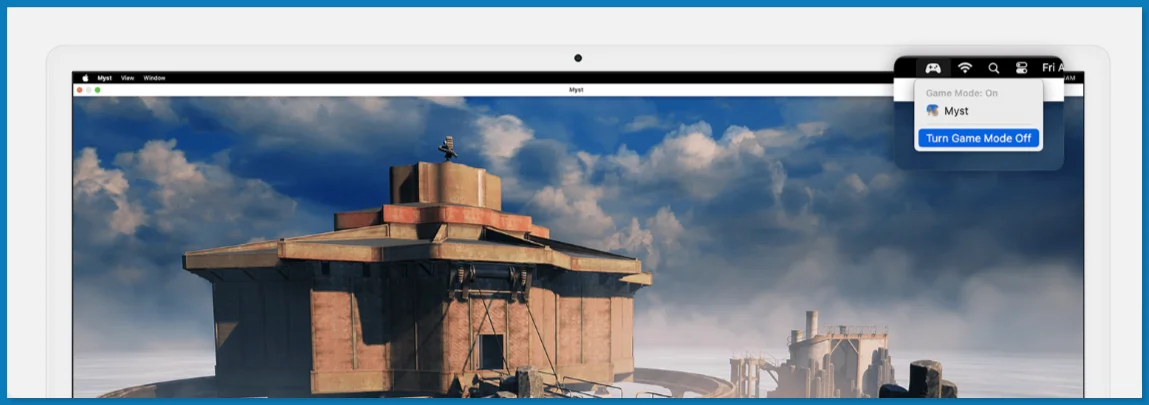
Game Mode is a new feature in macOS Sonoma that improves gaming performance on Apple silicon Macs. It does this by optimizing the system resources used by games, such as the CPU, GPU, and memory.
Game Mode also doubles the Bluetooth sampling rate, which reduces input latency and audio latency for wireless accessories such as game controllers and AirPods.
To turn on Game Mode, simply launch a game and it will automatically turn on. You can also manually turn on Game Mode by clicking on the green button in the top left corner of the game window and selecting “Enter Full Screen.”
Game Mode can make a significant difference in gaming performance, especially for demanding games. In some cases, it can even double the frame rate of a game.
Improved Dictation
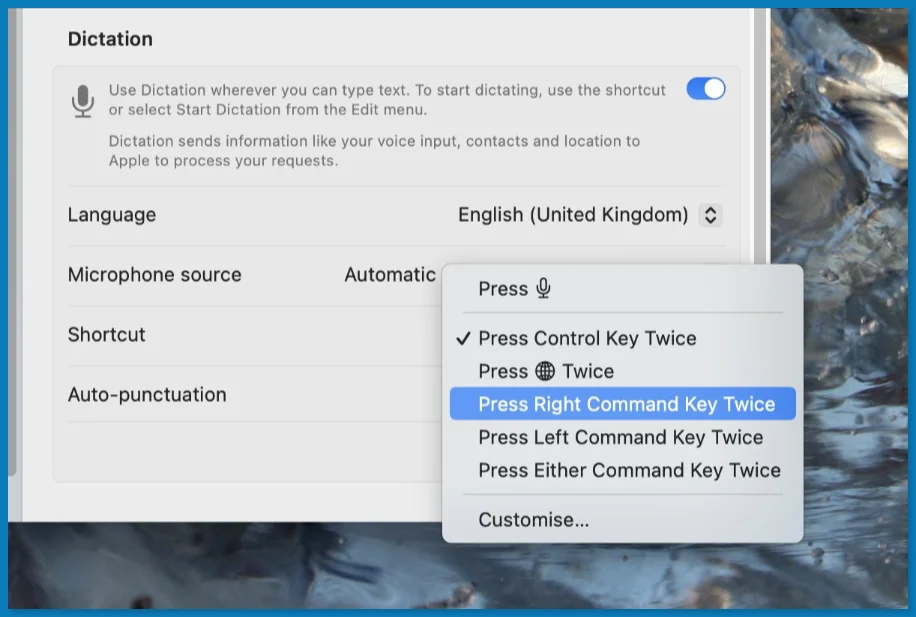
Improved dictation in macOS Sonoma is a new feature that allows users to dictate and type simultaneously. This is a significant improvement over previous versions of macOS, where users had to switch back and forth between typing and dictation.
To use improved dictation, simply start dictating as usual. As you speak, the text will appear on the screen. You can then use your keyboard to make corrections or additions as needed.
If you need to take a break from dictating, simply stop speaking. The dictation window will remain open so that you can resume dictating at any time.
Improved dictation is powered by a new speech recognition engine that is more accurate and responsive than the previous engine. It is also able to understand a wider range of accents and dialects.
PDF Form Filling, Siri, and More
PDF form filling is the digital completion of PDF forms, achievable through software applications like PDF editors, web browsers, and mobile apps. Users open a PDF form, input data, save, and electronically submit it, saving time and resources.
Siri, Apple’s voice assistant, is available on various Apple devices, streamlining tasks like setting alarms, making calls, and controlling smart devices with voice commands.
In addition to these, cloud computing enables remote access to files, AI-driven chatbots provide customer support, and automation streamlines manual tasks.
These technologies enhance productivity and efficiency, saving time and resources, and offering convenience in various aspects of daily life.
Is Sonoma faster than Ventura?
Whether macOS Sonoma or macOS Ventura is faster on your Mac depends on what kind of Mac you have and what you’re doing with it.
Sonoma is designed to work well on the latest Macs that have Apple’s M2 chip. So, if you’ve got one of these newer Macs, you might notice that it’s faster for things like playing games and doing graphic-heavy tasks. That’s because Sonoma is optimized to make the most of the M2 chip’s power. But there’s a catch: Sonoma also comes with new features that can be a bit heavy on your Mac’s brain (CPU), graphics (GPU), and memory. So, if you have an older Mac, it might not run Sonoma as smoothly as it did with Ventura.
In general, Sonoma is expected to be speedier than Ventura for people with the latest Macs. But if you’re using an older Mac, you might find that it’s not as fast.
Here are some examples of when Sonoma can shine:
- Gaming: Sonoma has this cool thing called Game Mode that gives games more of your Mac’s brainpower, making games run better, especially on Macs with M2 chips.
- Graphics Stuff: If you’re into stuff like video editing and 3D rendering, Sonoma is better at handling these tasks, so they’ll be faster.
- Overall Speed: In general, Sonoma is snappier, especially on M2 chip Macs. It uses your Mac’s brain, graphics, and memory more efficiently.
But keep in mind that other things can also make your Mac fast or slow, like the apps you’re using and how many of them you have open at once. If Sonoma isn’t performing well, try closing apps you don’t need and restarting your Mac. That might help speed things up.
FAQs
What are the standout features of macOS Sonoma?
Some notable features in Sonoma include new custom stickers in Messages, improved Siri activation, enhanced autocorrect, better Reminders app, and heightened AirDrop privacy, among others.
What’s the advantage of not needing to say “hey” to invoke Siri?
The advantage is a more seamless and natural interaction with Siri. You can simply say “Siri” followed by your command, similar to how you interact with voice assistants like Alexa, making it more intuitive and quicker.
How does predictive text work in macOS Sonoma, and is it useful for everyone?
The predictive text suggests phrases to complete your sentences, similar to how it works on a smartphone. It can be beneficial for slower typists and those who use repetitive phrases. However, some users might find it distracting if they don’t need this assistance.
When will the “Fill form” button be available, and how does it work?
The “Fill form” button is promised in a future update. It will automatically fill in your name, address, and other details when you open a PDF with form fields in apps like Preview.
Are these features available on all Macs?
The availability of these features may depend on the hardware and compatibility with macOS Sonoma. Some features may require specific hardware capabilities.
Can I install macOS Sonoma on older Mac computers?
macOS Sonoma may have specific system requirements, and not all Macs will be compatible. It’s essential to check Apple’s official website for compatibility details before upgrading.
How can I update to macOS Sonoma?
You can update to macOS Sonoma by going to the Apple menu, selecting “System Preferences,” and then clicking on “Software Update.” If your device is compatible, you should see an option to update to Sonoma.
Conclusion
The new macOS Sonoma is a well-rounded update that includes a variety of new features and improvements for both casual and power users alike.
The new interactive desktop widgets, web apps on the Dock, and locked Private Browsing mode are all welcome additions, and Game Mode for Apple silicon Macs is a nice bonus for gamers.
The new screen savers are also a nice touch, and the overall performance and stability of the operating system have been improved as well.