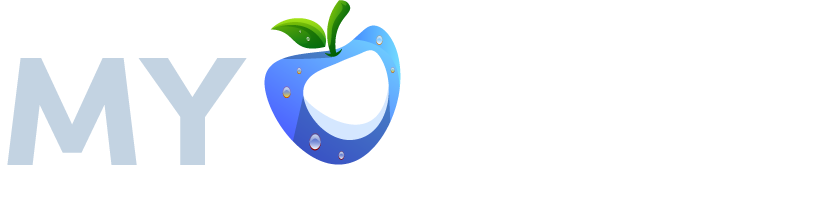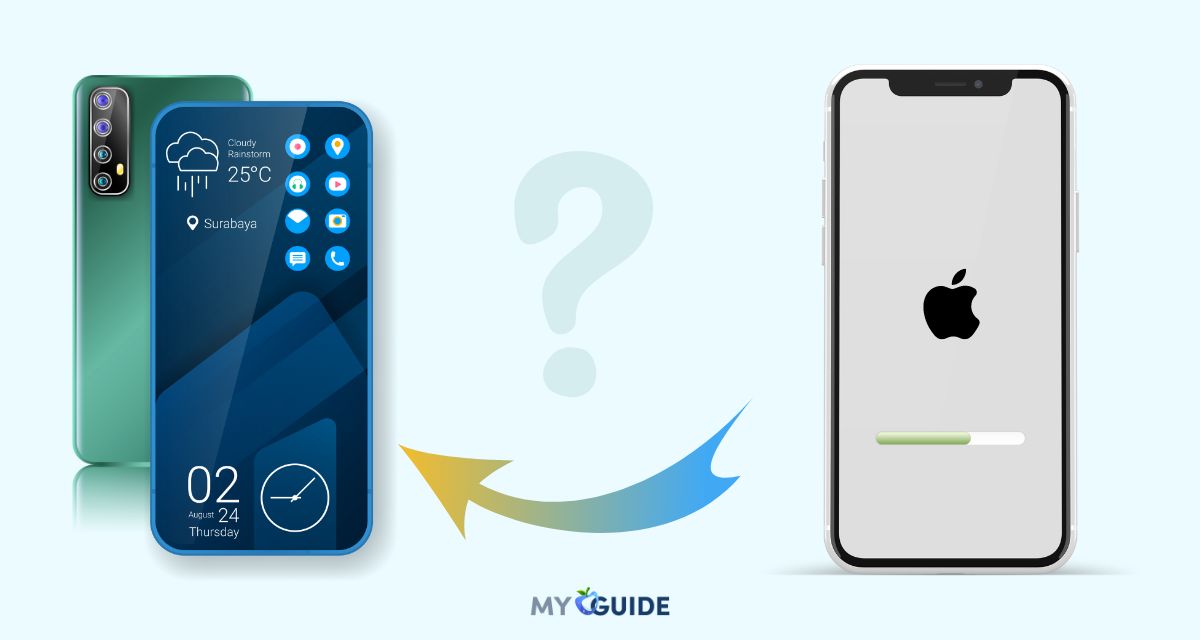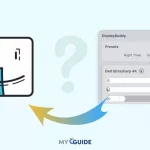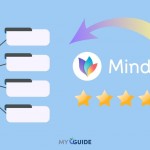If you’ve decided to end your business with Apple and want to try Android, a Samsung phone appears to be the safest choice. Since they are the largest manufacturer, you can easily and rapidly replace your Apple device with one of the Samsung devices.
Switching from an iPhone to a Samsung mobile device can be an exciting move, but it also comes with the challenge of transferring your data seamlessly. You’ll want to carry over many things to establish a sense of familiarity with your new Android friend. But how may data be moved from an iPhone to a Samsung?
Whether you’re making the transition for the first time or you’re a seasoned smartphone switcher, this guide will walk you through transferring your data, including contacts, photos, messages, and more, from your iPhone to your new Samsung mobile.
Tips for transferring data from iPhone to Samsung Mobile
-Make sure your iPhone is backed up before transferring data.
-If transferring a lot of data, use a Wi-Fi connection to avoid data overage charges.
-If transferring data using a Lightning to USB-C cable, ensure the cable is compatible with both devices.
-If transferring data using a cloud storage service, ensure you have enough storage space on your Samsung phone.
-Ensure your iPhone and Samsung mobile devices are fully charged before data transfer.
-If transferring data using a computer, use the latest version of Smart Switch.
How to transfer data from iPhone to Samsung Mobile
Before transferring data from your iPhone to Samsung Mobile, back up your iPhone and prepare your Samsung Mobile.
Backup Your iPhone
Before you make any changes, you must back up your iPhone. You have two primary options for creating a backup-
iCloud Backup
- Link your iPhone to a wireless network.
- Navigate to “Settings” > [your name] > “iCloud.”
- Tap “iCloud Backup” and select “Back Up Now.”
- Wait for the backup to complete. Make sure you have adequate storage on iCloud.
iTunes/Finder Backup
- Connect your iPhone to a computer using a USB cable.
- Launch iTunes (on macOS Catalina and then use Finder).
- Select your device when it appears.
- Go to the “Summary” tab and select “Back Up Now.”
Prepare Your Samsung Mobile
Power on your Samsung mobile and complete the initial setup, including connecting to Wi-Fi and signing in with your Google account. Ensure that both devices have sufficient battery life or are connected to a power source.
Samsung Smart Switch
Samsung Smart Switch is a free app that transfers data from your old iPhone to your new Samsung device. Smart Switch can transfer contacts, photos, videos, music, messages, and other data.

To use Smart Switch to transfer data from an iPhone to a Samsung mobile device-
- Download and install the Samsung Smart Switch app on your iPhone and your Samsung device.
- Open Smart Switch on both devices and select the transfer method you want to use. You can transfer data wirelessly or using a USB cable.
- If transferring data wirelessly, ensure both devices are connected to the same Wi-Fi network.
- After making your selections, click “Transfer” to move the data.
- Smart Switch will transfer the data from your iPhone to your Samsung device.
iCloud
If you have backed up your iPhone to iCloud, you can use iCloud to transfer data to your new Samsung device. To do this-
- Select “Receive data” from the Smart Switch app when it opens on your Samsung device.
- Select “iPhone/iPad” as the source device and select “Get data from iCloud instead.”
- After entering your password and iCloud username, select “Sign in to iCloud.”
- Click “Import” after selecting the data you wish to import.
- Smart Switch will transfer the data from iCloud to your Samsung device.
A USB cable
You can also use a USB cable to transfer data from your iPhone to your Samsung device. To do this-
- Connect your iPhone and your Samsung device using a USB cable.
- When prompted, hit “Trust” on your iPhone.
- Open the Smart Switch app on your Samsung device and select “Receive data”.
- Select “iPhone/iPad” as the source device and then select “Transfer data via USB cable”.
- Tap “Transfer” after selecting the data to be transferred.
- Smart Switch will transfer the data from your iPhone to your Samsung device.
Through Wi-Fi
To transfer data using Wi-Fi, follow the steps above, but select Wi-Fi instead of USB cable.
To transfer data using a computer, you must download and install the Smart Switch app on your computer. Once you have installed Smart Switch on your computer, follow these steps-
- Connect your iPhone and Samsung mobile device to your computer using USB cables.
- Open Smart Switch on your computer.
- Click Transfer and select iPhone/iPad as your source device.
- Select the types of data you want to transfer and click Transfer.
- Wait for the data transfer to complete.
Google Account
If you use Google services like Gmail, Google Photos, and Google Drive on your iPhone, you can set up these apps on your Samsung device and sync your data. For example-
- Install the relevant Google apps on your Samsung device.
- Sign in with your Google account.
- Your contacts, emails, and photos synced with your Google account will be accessible on your Samsung device.
Third-Party Apps
Third-party apps on both the App Store and Google Play Store can help you transfer data between different devices, including iOS and Android. Some are “Copy My Data” and “SHAREit.”
Manual Transfer
You can also manually transfer data, such as photos and videos, by connecting your iPhone to a computer and copying the files to your computer. Then, connect your Samsung device and copy the files from the computer to the Samsung device using a USB cable.
FAQs
What is the best way to transfer data from iPhone to Samsung mobile?
The best way to transfer data from iPhone to Samsung mobile is to use the Smart Switch app. Smart Switch is a free app developed by Samsung that allows you to transfer data between your old iOS or Android device and your new Samsung Galaxy device. You can transfer data using a USB cable, Wi-Fi, or a computer.
What if I have problems transferring data from iPhone to Samsung mobile using Smart Switch?
If you have problems transferring data from iPhone to Samsung mobile using Smart Switch, visit the Samsung support website for help.
What data can I transfer from iPhone to Samsung mobile using Smart Switch?
You can transfer the following types of data using Smart Switch- Contacts, Calendar events, Photos, Videos, Music, Documents, App settings, and Home screen layout.
How can I transfer my contacts from my iPhone to my Samsung phone?
You can use the “Move to iOS” app on your iPhone to transfer contacts to your Samsung device. Alternatively, you can use methods like syncing your iPhone contacts with your Google account and then syncing that Google account with your Samsung phone.
How do I transfer photos and videos from iPhone to Samsung?
You can use several methods, such as using a third-party app like “Samsung Smart Switch,” transferring via Bluetooth, using a computer to copy files, or uploading your photos and videos to a cloud service like Google Photos and downloading them to your Samsung device.
What if I don’t have a USB-C to Lightning cable?
If you don’t have a USB-C to Lightning cable, you can transfer data from iPhone to Samsung mobile using Wi-Fi or a computer.
Can I transfer my text messages from my iPhone to my Samsung phone?
Transferring text messages can be a bit challenging. One way is to use a third-party app like “Move to iOS” or “Samsung Smart Switch,” which may help you migrate text messages. Additionally, you can use specialized software or services to transfer SMS messages, but they often come at a cost.
How do I move my apps and app data from iPhone to Samsung?
Unfortunately, you can’t directly transfer apps and their data between iOS and Android due to the different operating systems. You’ll need to reinstall apps from the Google Play Store on your Samsung device and set them up individually.
Can I transfer my WhatsApp data from my iPhone to Samsung?
Transferring WhatsApp data from iOS to Android is not officially supported, but there are third-party tools that claim to do this. Be cautious and research before using them, as they may not always work as intended.
What is the “Samsung Smart Switch” app, and how do I use it for data transfer?
Samsung Smart Switch is a free app that helps you transfer various data from an old device (including an iPhone) to a Samsung device. To use it, download the app on both devices, follow the on-screen instructions, and connect the two devices using a USB cable or a Wi-Fi connection.
Is it possible to move music from my iPhone to my Samsung?
You can transfer music from iPhone to Samsung by using a computer to copy your music files, or by using cloud services like Apple Music, Spotify, or Google Play Music to use both devices’ music libraries.
Can I transfer my calendar and email accounts to my Samsung phone?
To transfer calendars and email accounts, you can use Google services like Google Calendar and Gmail. Set up your accounts on your Samsung device, and your data should sync automatically.
Do I need a special cable or adapter to transfer data from iPhone to Samsung?
You can usually use a standard USB cable for charging and data transfer. However, ensure the cable and ports on both devices are in good condition to avoid connectivity issues.
Are there any professional data transfer services I can use?
Yes, third-party data transfer services and software are available, but some may come at a cost. Examples include Dr.Fone, iMobie AnyTrans, and MobileTrans. These services may help transfer data between iOS and Android devices.
Over to you
Always make sure to back up your data before attempting any transfer, as some data may get lost or corrupted during the process. Additionally, the specific steps for transferring data may vary depending on the models of your devices and the operating system versions, so refer to the official documentation or support resources for your devices for the most accurate guidance.
Remember that some apps and specific data may not transfer easily or may require you to re-download them on your Samsung device.
If you follow these instructions and make sure your data is transferred correctly, switching from an iPhone to a Samsung mobile can be easy and simple. In no time, you’ll be up and running on your new smartphone.