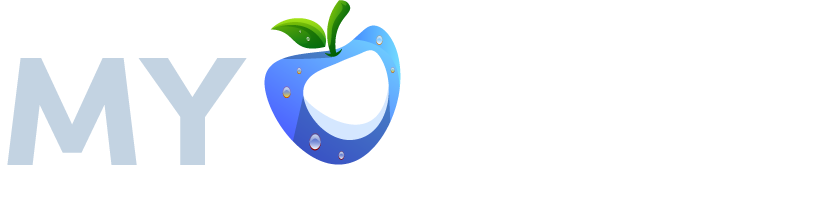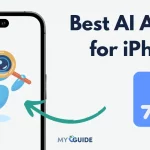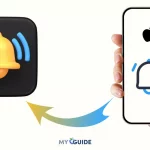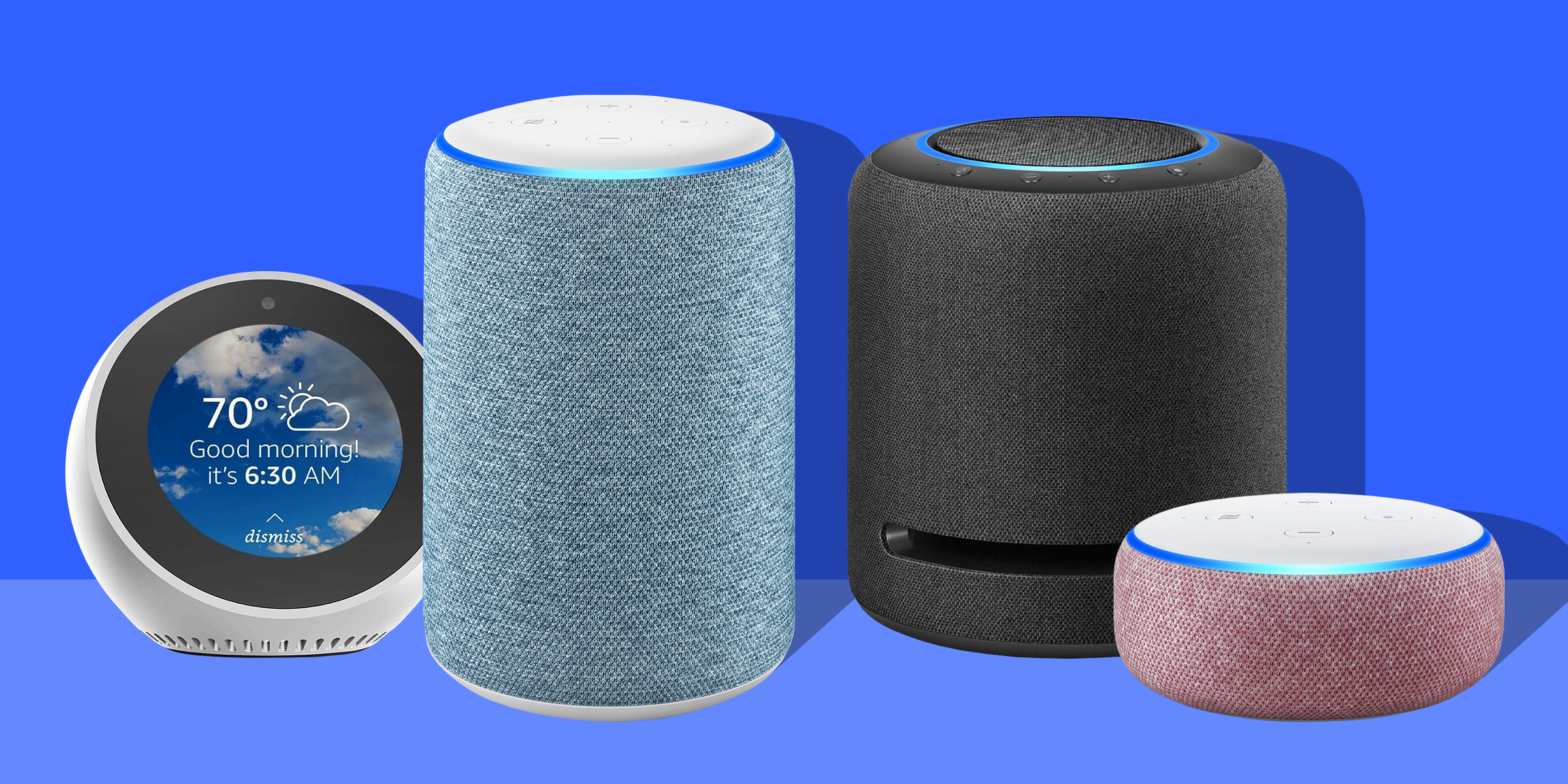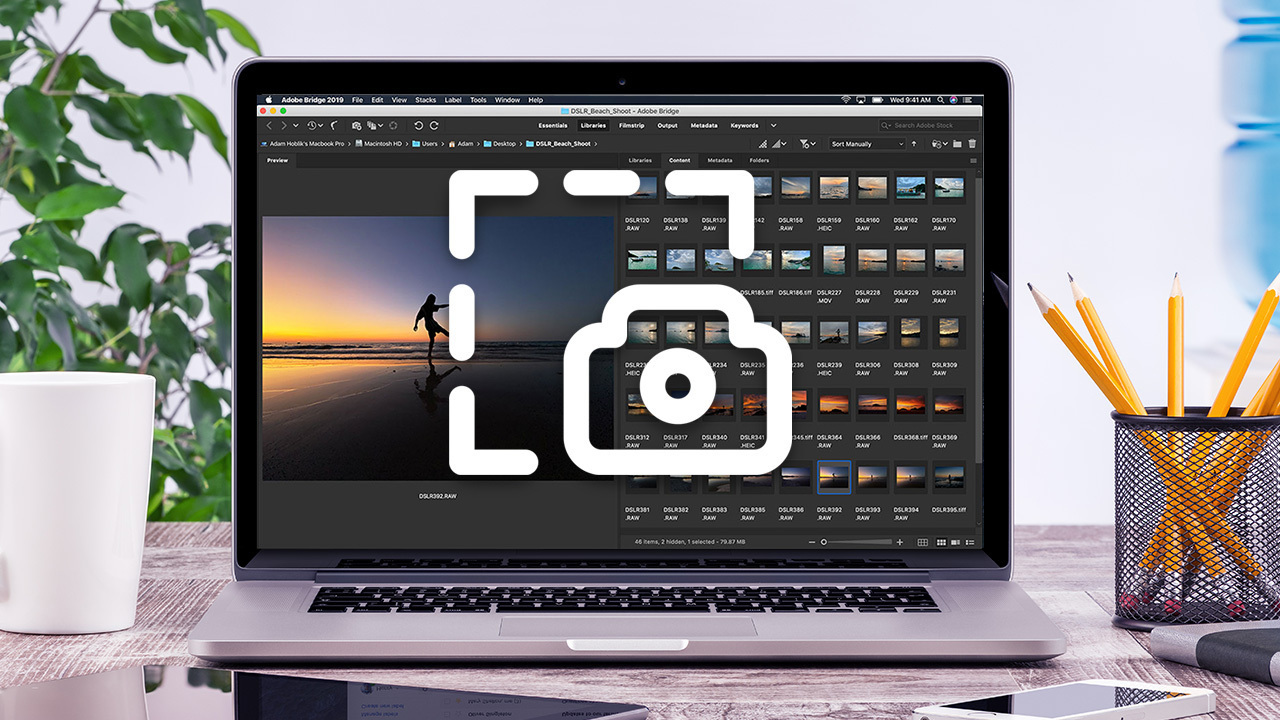Once you get used to the MacBook keyboard shortcuts, your productivity will skyrocket and you can save hours of time.
MacBook Keyboard shortcuts are a great tool that helps quickly complete tasks in less time than usual. You should not be intimidated by them because they might seem complicated at first. But, once familiarized with these tools, it would help increase efficiency and work flow for all day life!
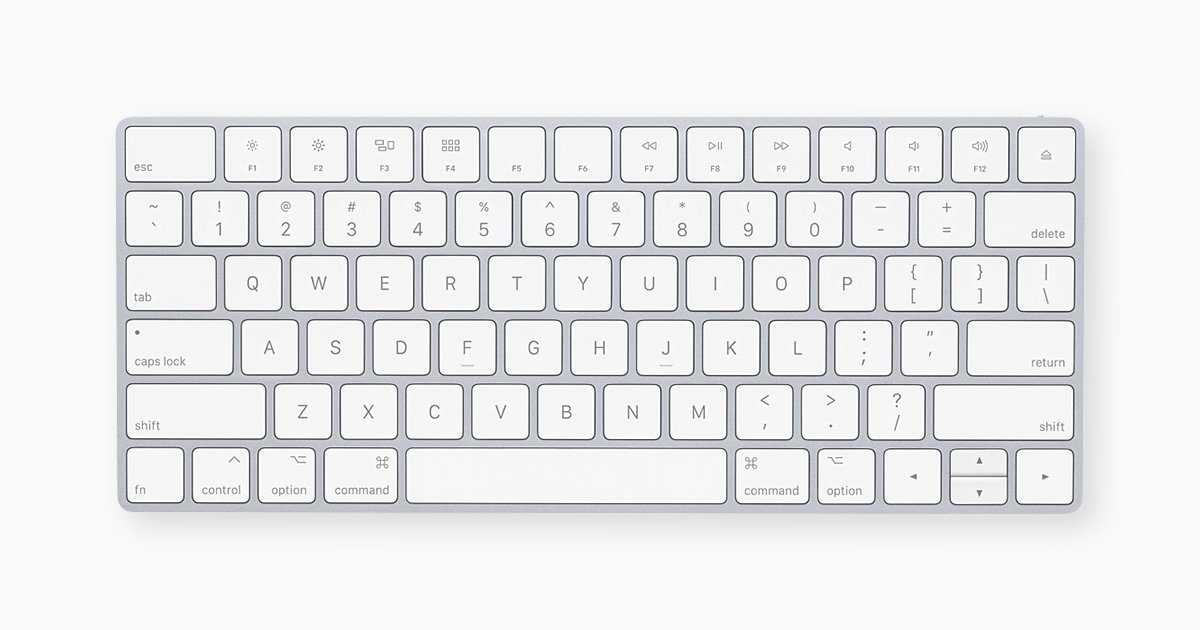
List of 20 MacBook Keyboard Shortcuts

- Escape – Cancel a previous command, get out of a webpage that can’t load
- Command+W – Close the active window
- Option+Command+W – Close all active apps
- Comma(,) – Open an app’s preferences
- Command+F – Find words in a webpage or document
- Command+M – Use this in a combination to minimize the front app window to Dock
- Command and Option – Open Desktop
- Command+Space – Open Spotlight and type your query
- Command+L – Search in Safari, selects the address bar
- Command+Tab – Switch applications.
- Command+Option+D – Show or hide the Dock from most apps.
- Fn+Left arrow – Jump to the bottom of a webpage
- Command+left/right arrows – Go back (left) or forward (right) in a browser window
- Command+Shift+\ – See all your tabs in the Safari window
- Option+Shift+Volume Up/down– Increase and decrease volume
- Fn twice – Launch Dictation
- Option-Brightness Up/down) – Launch Display preferences
- Command+Backtick ` – Move between open windows
- Control+Command+Space – Launch Character Viewer to insert symbols and emojis
- Command+P – Launch Print dialog
It’s not over yet! Here are some more to help you ease your task and increase productivity.
List of 20 MacBook Keyboard Shortcuts

- Option+Command+Esc – Force quit an app
- Command+Control+Q – Lock your Mac
- Shift+Command+6 – Click an image of what is on the Touch Bar
- Command+I: Open new email message with content
- Spacebar – Move your window down one screen
- Shift+Spacebar – To move your window up one screen
- Command+Shift+T – Open last-closed tab
- Command+Y – Open or close the History window
- Shift+Control+Power button – Put all your displays to sleep
- Command+Bracket [/] – Move to previous folder ([) or the next folder (])
- Command+Shift+V – Paste and match formatting style
- Command+Shift+3 – Swiftly take a screenshot
- Command+Shift+Control+3 – Save the screenshot to the clipboard
- Command+H – Hide windows of the currently running apps
- Command+Arrow – Acts as a cursor to move across different parts of a document
- Control+D – Delete key
- Command+A – Select all items
- Command+Option + A – Deselect all items
- Command+I – Gain a file’s information
- Option+Double-click – Open folder in a new window
- Command+Delete – Move items to trash
- Command+Control+D – Highlight a word
- Control+Option+Command+Power button/Eject key – Quit all applications at once
- Command+Control+F – Open a current application/window in full screen
- Command+K – Quick connect to an external file server or a local intranet
- Option+Drag file – Duplicate a file in the Finder
- Shift+Command+S – Open the Save As dialog
- Shift+Command+? – Open the Help menu in an app
Also Read: 12 Cool Things You Can Do With a Macbook Pro
FAQ’s on MacBook Keyboard Shortcuts – List of Useful Mac Shortcuts
[sc_fs_multi_faq headline-0=”h2″ question-0=”Why are my Mac keyboard shortcuts not working?” answer-0=”On your Mac, choose Apple menu > System Preferences, then click Keyboard . Click Shortcuts. A yellow warning badge appears next to conflicting keyboard shortcuts. Click the shortcut, then change it.” image-0=”” headline-1=”h2″ question-1=”What are Apple Shortcuts?” answer-1=”A shortcut is a quick way to get one or more tasks done with your apps. The Shortcuts app lets you create your own shortcuts with multiple steps. For example, build a “Surf Time” shortcut that grabs the surf report, gives an ETA to the beach, and launches your surf music playlist.” image-1=”” headline-2=”h2″ question-2=”Does Mac have Shortcuts app?” answer-2=”The new Shortcuts app on your Mac provides you with a gallery of prebuilt shortcuts and an editor that lets you create your own. Pre-built shortcuts include such tasks as adding batches of reminders or turning text into audio, but you may need more specific automations” image-2=”” headline-3=”h2″ question-3=”How do I enable keyboard shortcuts on Mac?” answer-3=”Choose Apple menu > System Preferences, then click Keyboard. Click Shortcuts. From the bottom of the preferences window, select ”Use keyboard navigation to move focus between controls.” In macOS Mojave or earlier, this setting appears as an ”All controls” button instead.” image-3=”” headline-4=”h2″ question-4=”Can you do shortcuts on Macbook Air?” answer-4=”On your Mac, choose Apple menu > System Preferences, click Keyboard , then click Shortcuts. Select App Shortcuts on the left, click the Add button , click the Application pop-up menu, then choose a specific app or All Applications. For example, to set a shortcut for a TextEdit command, choose TextEdit.” image-4=”” count=”5″ html=”true” css_class=””]
Conclusion
After reading this article, you’ll be a pro at using Mac keyboard shortcuts to speed up your work.
Knowledge is power and these keyboard tricks will give that extra edge in office productivity when all others are running for deadlines. The efficiencies of the list can also save time from commuting if you do not have a flexible schedule with train timings.