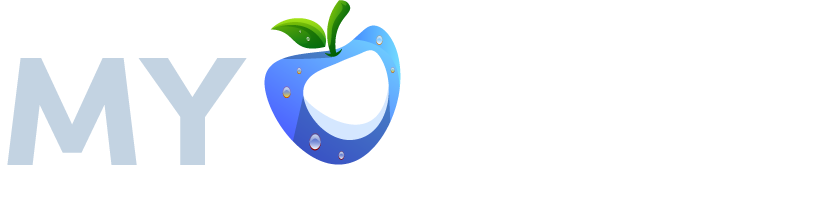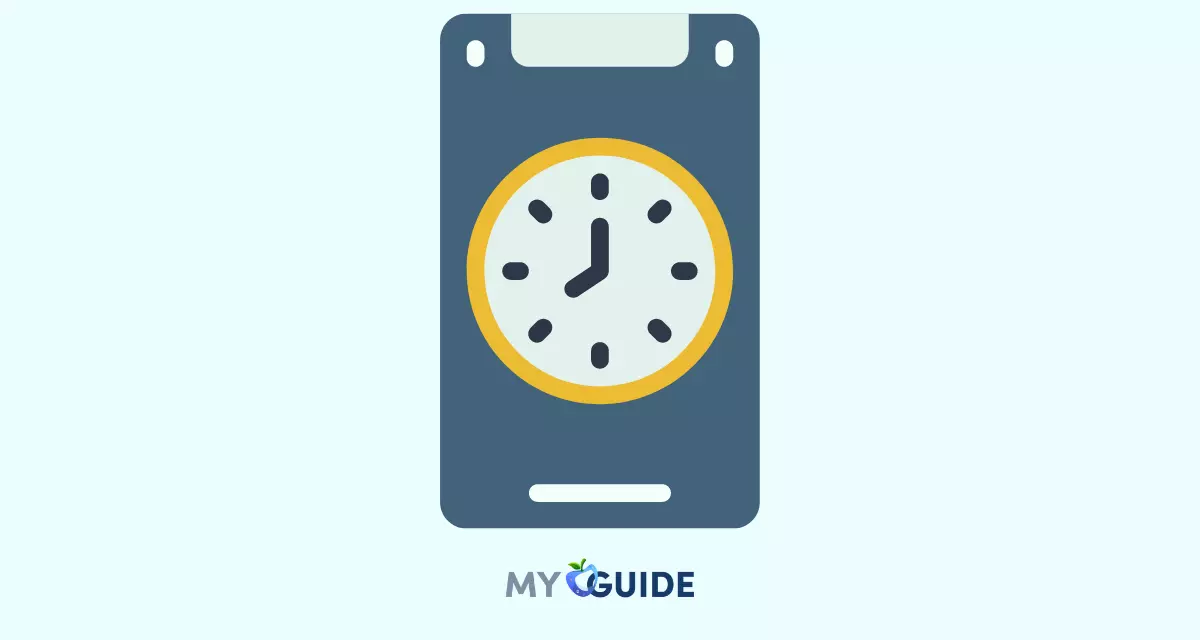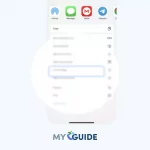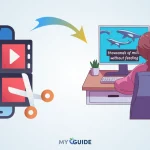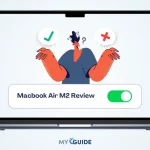Managing time settings on your iPhone is essential to ensure that your device is accurately synchronized with the current time and time zone. Whether you’re traveling to a different region or simply adjusting for daylight saving time, learning how to change the time on your iPhone is a straightforward process that can prevent confusion and streamline your daily activities.
In this guide, we’ll walk you through the step-by-step process of changing the time and time zone settings on your iPhone, enabling you to keep your device’s clock up-to-date and aligned with your current location.
Whether you’re an iPhone novice or a seasoned user, mastering this skill will enhance your overall experience with your device.
Let’s dive into the simple yet crucial task of adjusting the time settings on your iPhone.

How To Set Your iPhone’s Time Settings To Set Automatically
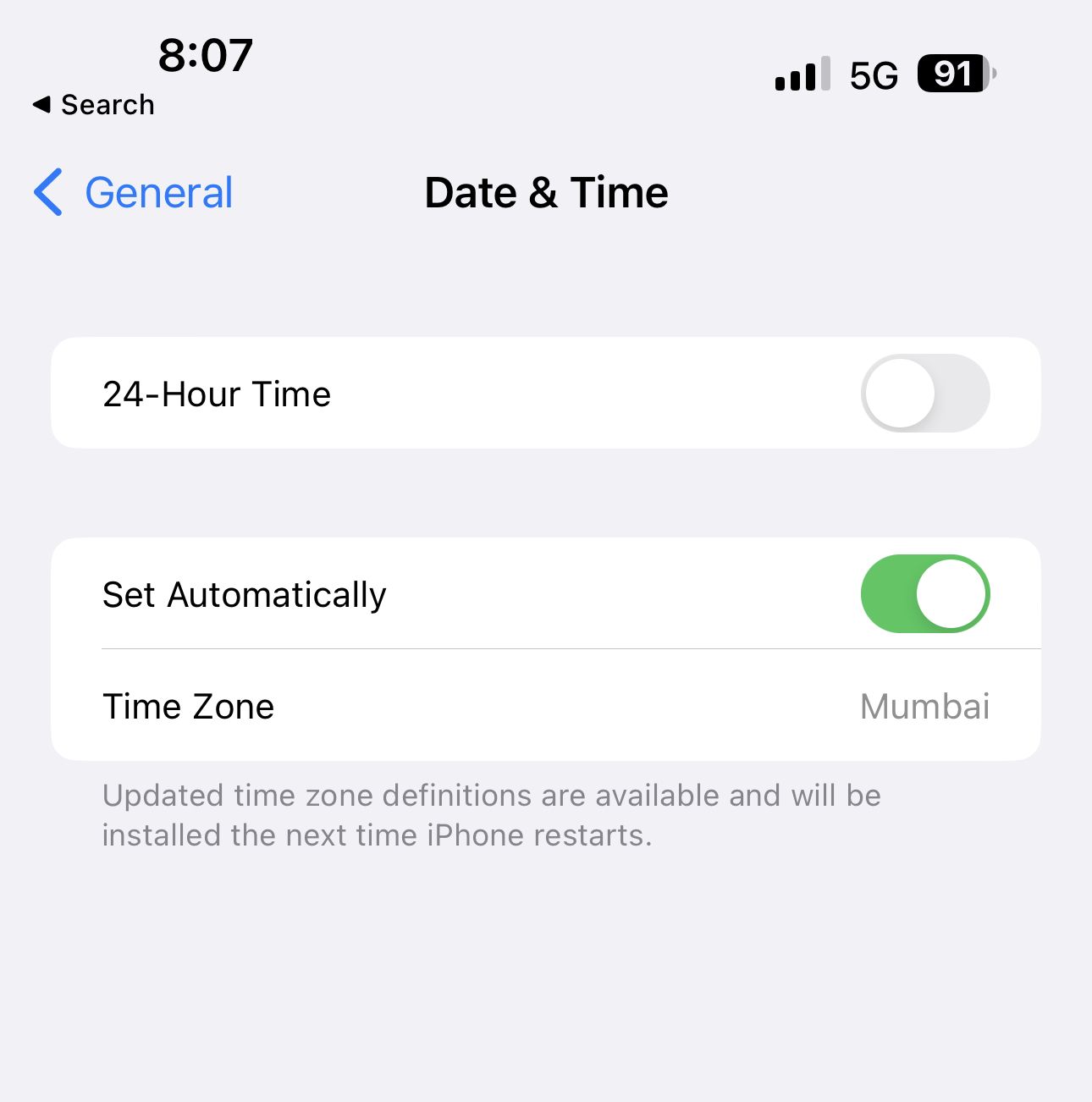
Launch the Settings application. Tap “Privacy.” Then tap “Locations.” Make sure Location Services is enabled on the Location Services page.
Tap the “System Services” option at the bottom, and then check to see if “Setting Time Zone” is turned on. To return to the main Settings screen, tap the Back button three times at the top left of the screen. Select “General” and then “Date & Time.”
Make sure that “Set Automatically” is turned on on the Date & Time page. Be sure that the time zone displays correctly.
Using this method, you can set the time automatically according to your timezone. Apple tries its best to be accurate using this method, which is convenient and accurate.
Why Is the ‘Set Automatically’ Option Grayed Out?

Are you having trouble changing the time on your iPhone? The ‘Set Automatically’ option for the iPhone’s Date & Time is sometimes grayed out and, therefore, inaccessible to some users. The reasons for this are many, and we’ll discuss them below.
In most cases, iOS devices automatically set the clock to the correct time zone based on their location. If you don’t want it to do so, though, there are numerous reasons: changing your time zone to a few hours earlier.
Thus, making your clock fast to avoid being late, or keeping a constant time no matter where you are.
It is necessary to be able to turn off the Set Automatically option in your Date & Time settings, whatever the reason. Try the troubleshooting tips in this post if the option is grayed out or can’t be turned off.
1. Check Screen Time’s share setting
Apple iOS and iPadOS lock your device’s Date & Time settings when you share screen time information across devices so you get accurate screen time reports across your devices. Therefore, try turning this off and see if you can now adjust your time and date settings.
2. Turn off your Screen Time passcode
During certain times of the day, you can restrict app usage using Screen Time in iOS 12. Not only does it increase personal productivity, but it also allows parents to keep tabs on their children’s technology usage. Turn off your Screen Time passcode, make any date and time changes you desire, then turn it back on.
3. Change your Location Services
When your iPhone finds the right time zone, it uses its location. The first thing you should do is turn this feature off in Location Services to see if that changes the time manually.
Changing The Time On An iPhone Manually
You may be forced to manually set the time if your iPhone is unable to display the correct time for some reason.
Go to Settings and start the app. Turn off “Set Automatically.” Tap “Time Zone” and enter the correct time zone for your location. Tap “General,” then “Date & Time.”
Set the date and time manually by tapping the date and time. Changing your time zone or switching over to Daylight Saving Time will require changing it manually if your time is set manually.
Check out the Apple user guide here.
Also Read:
FAQs
How do I change the time on my iPhone?
To change the time on your iPhone, you need to adjust the device’s settings. Go to “Settings,” then tap “General,” followed by “Date & Time.” From there, you can manually set the time or enable automatic time updates.
Can I set the time on my iPhone to update automatically?
Yes, you can. In the “Date & Time” settings, enable the “Set Automatically” option. Your iPhone will then synchronize its time with your cellular network or the internet.
How do I adjust for daylight saving time changes?
If you have automatic time updates enabled, your iPhone should adjust for daylight saving time automatically. If not, you’ll need to manually change the time or enable automatic updates.
Does changing the time on my iPhone affect my alarms or calendar events?
Yes, changing the time can impact your alarms and calendar events. Make sure to adjust them accordingly after changing the time to avoid any confusion.
Do I need an internet connection to change the time on my iPhone?
You don’t necessarily need an internet connection to change the time manually, but for automatic updates, an internet connection is required.
What should I do if the time on my iPhone is incorrect?
If your iPhone’s time is incorrect, first ensure that automatic time updates are enabled. If the issue persists, try restarting your iPhone and checking your network connection.
Final Words
In final words, changing the time on an iPhone is a straightforward process that allows users to accurately reflect their current time zone or adjust for daylight saving time changes. By following the simple steps outlined in this guide, users can access the Date & Time settings, either automatically syncing with their cellular network or manually selecting the time zone and adjusting the time as needed.
It’s important to keep in mind that accurate time settings are crucial for various functions on the iPhone, such as scheduling, notifications, and synchronization with other devices.
Regularly reviewing and updating time settings ensures a seamless and efficient user experience. Whether it’s adapting to travel, daylight saving time shifts, or merely maintaining accurate time records, the iPhone’s intuitive time adjustment features make the process hassle-free.