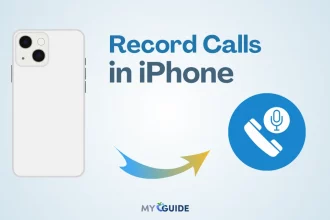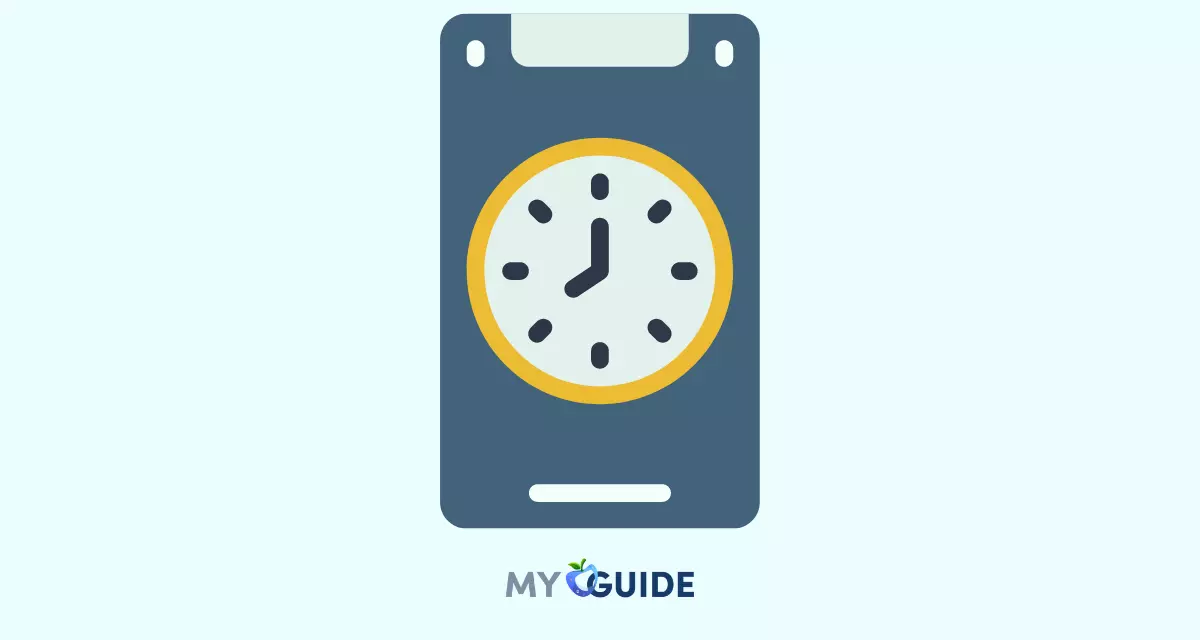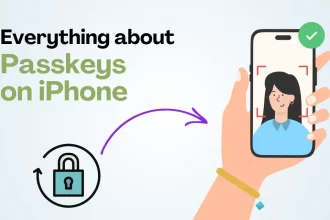In the era of information overload, finding specific content within lengthy documents or web pages on your iPhone can be a daunting task. Fortunately, there’s a powerful tool at your fingertips that can make this process a breeze – the equivalent of the familiar “Control + F” function on desktop computers. Whether you’re scrolling through a webpage, reading a PDF, or viewing a lengthy chat conversation, this feature allows you to swiftly locate and highlight keywords or phrases, saving you valuable time and effort.
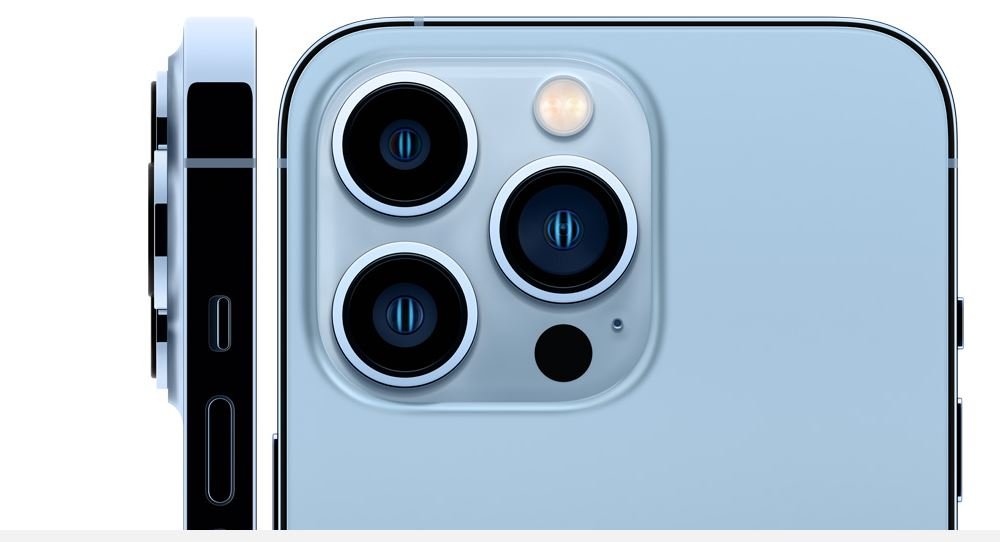
In this guide, we’ll explore how to effectively utilize the “Control + F” equivalent on your iPhone, enabling you to effortlessly locate and access the information you need within a few simple steps. Whether you’re a student trying to extract specific details from a research paper, a professional sifting through a lengthy contract, or simply seeking to streamline your reading experience, mastering this feature will undoubtedly enhance your overall productivity and make navigating content on your iPhone a seamless experience. Let’s dive in and discover how to harness the power of text search on your iOS device.
How To Use Control+F On iPhone?
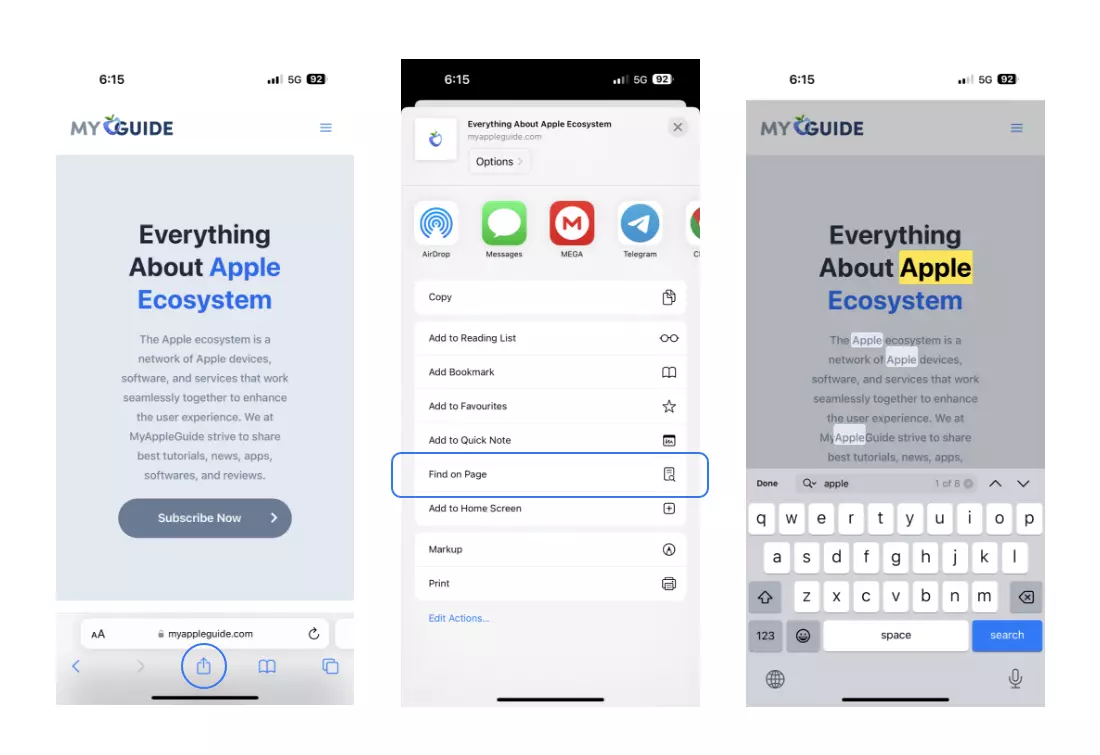
You can now use the Find function on your iPhone as you would on a computer by pressing Ctrl + F or Cmd + F. You can use these instructions to search for words on a webpage, within a PDF document on your iPhone, or stored elsewhere on your device.
Control+F is not available on iPhones, but there are several ways to find the information you’re looking for, whether it’s on the web, in a PDF, or stored elsewhere on your device.
You can use the Safari browser to accomplish this. Type your search term into the address bar on top of the screen of the website you want to search.
Scroll down to the On This Page section. The number of times that word or phrase appears on the page should be listed in parenthesis beside the title of the section.
To do this, tap on the entry below the title of the section. After returning to the website, you can use the controls at the bottom of the page to navigate to each instance of that word.
A similar function is also available if you use Google Chrome. While the icons are different, and it’s even harder to find than the Safari option, it is there.
Click the share icon on the webpage where you want to search for a word. Select Find on Page or Find in Page from the dropdown menu. Click on it.
With a search bar at the top of the page, you’re taken back to the web page. You can type in the word you want to find, and it will appear highlighted right away.
You can also navigate through the number of instances of a particular word on a page that appears at the end of the search bar.
FAQs
What is “Find on Page” on an iPhone?
“Find on Page” is a feature on iPhones that allows you to search for specific words or phrases within a webpage. It helps you quickly locate and highlight instances of the text you’re looking for on the currently open webpage.
Can I use “Find on Page” in other browsers apart from Safari?
Yes, many third-party browsers available on the App Store offer similar “Find on Page” functionality. The exact steps might vary slightly, but the general concept remains the same.
How do I navigate through search results?
After entering your search term, you’ll notice the “Previous” and “Next” buttons below the search field. These buttons allow you to navigate through the instances of your search term on the page. Tapping “Previous” will take you to the previous occurrence, while tapping “Next” will take you to the next occurrence.
Can I adjust the settings for “Find on Page”?
While there aren’t extensive settings for this feature, you can control the case sensitivity of your search. Tap the “Aa” button on the left side of the search field to toggle between case-sensitive and case-insensitive searches.
Does the “Find on Page” feature work for all types of web content?
The “Find on Page” feature works for most types of text-based web content, including articles, blog posts, and regular web pages. However, it might not be as effective for images, videos, or interactive elements.
Can I use “Find on Page” to search for text in PDFs or other documents?
No, the “Find on Page” feature is specifically designed for searching within web pages. It does not extend to searching within PDFs or other document types. For that purpose, you would typically use a dedicated PDF reader or document viewer app.
Final Words
In conclusion, mastering the art of using the “Find” functionality, akin to the Control+F feature on a computer, can greatly enhance your efficiency and ease of navigation while using an iPhone. Whether you’re browsing a lengthy webpage, scrolling through a document, or exploring your messages, the ability to quickly locate specific keywords or phrases can save you valuable time and effort.
By utilizing the built-in search features within various apps or browsers, such as Safari, Notes, or Messages, you can swiftly pinpoint information, references, or conversations that matter to you. Remember to adapt the specific instructions based on the app you’re using, as different applications might have slight variations in their search implementations.
With this newfound skill, you’re well-equipped to make the most out of your iPhone experience and effortlessly locate what you’re looking for amidst the digital sea of content.

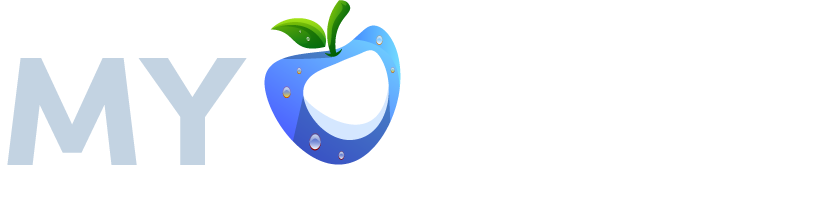
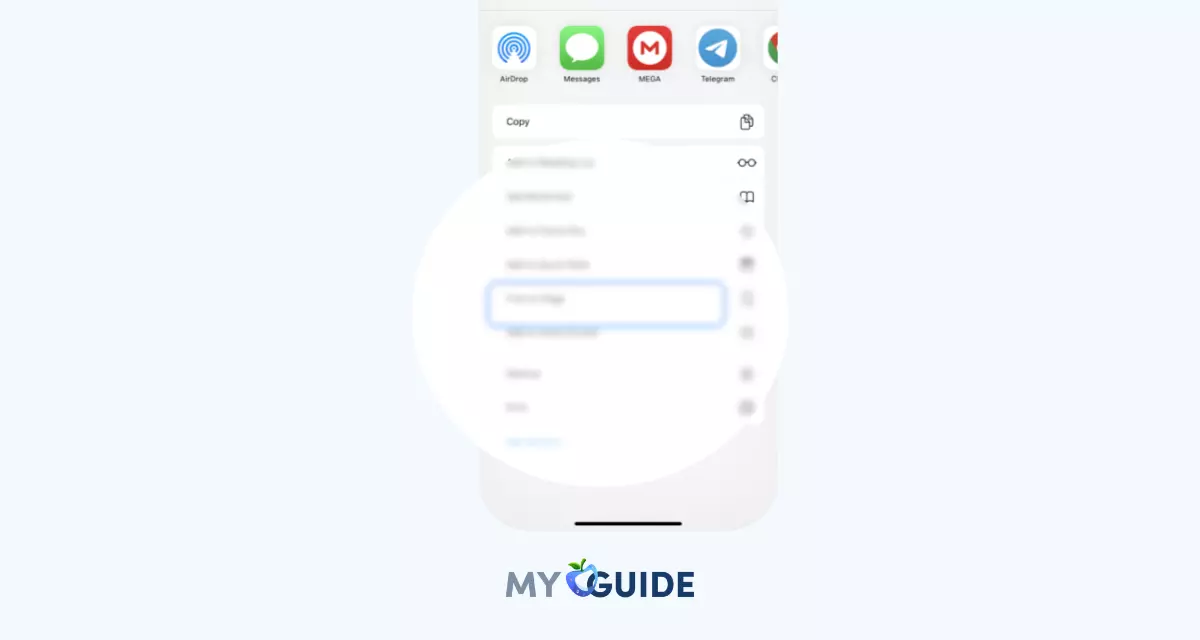



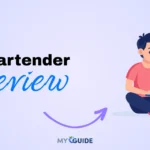
![TablePlus Review [year]: Features, Pricing, Pros & Cons](https://myappleguide.b-cdn.net/wp-content/uploads/2025/07/TablePlus-Review-Features-Pricing-Pros-Cons-150x150.webp)