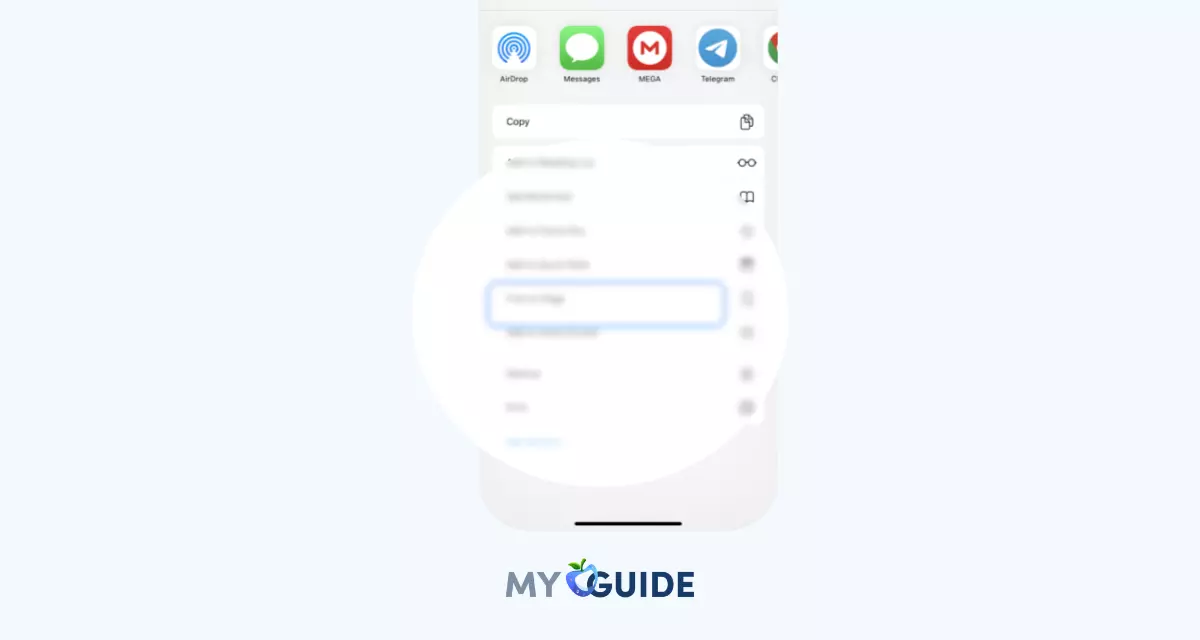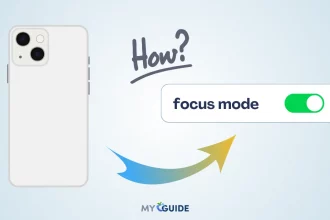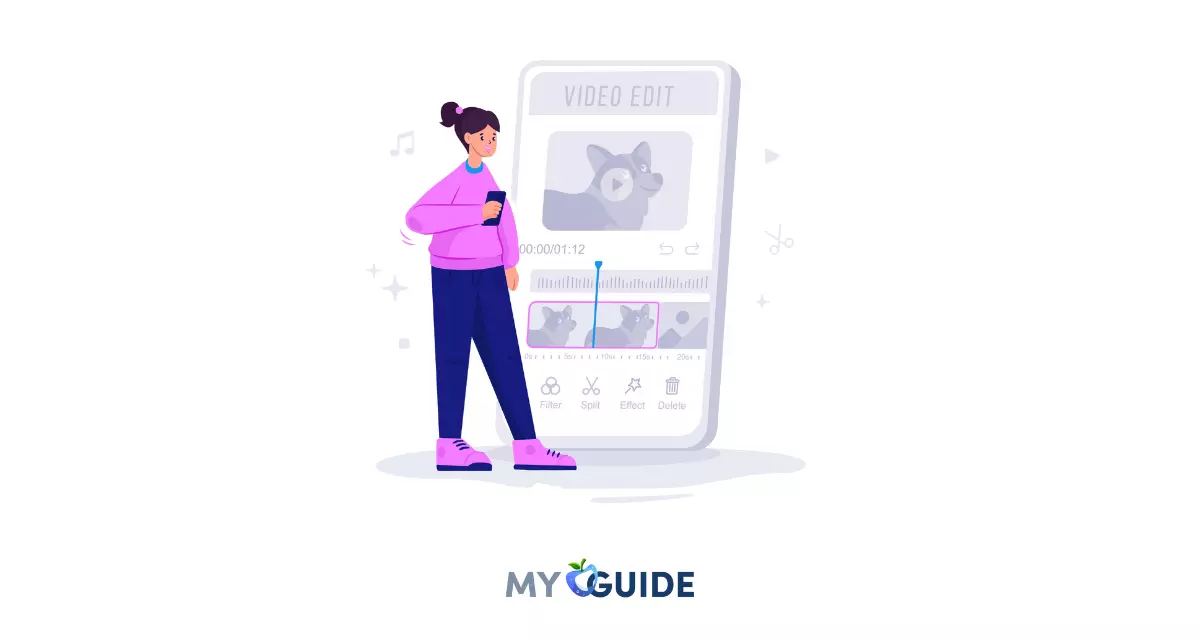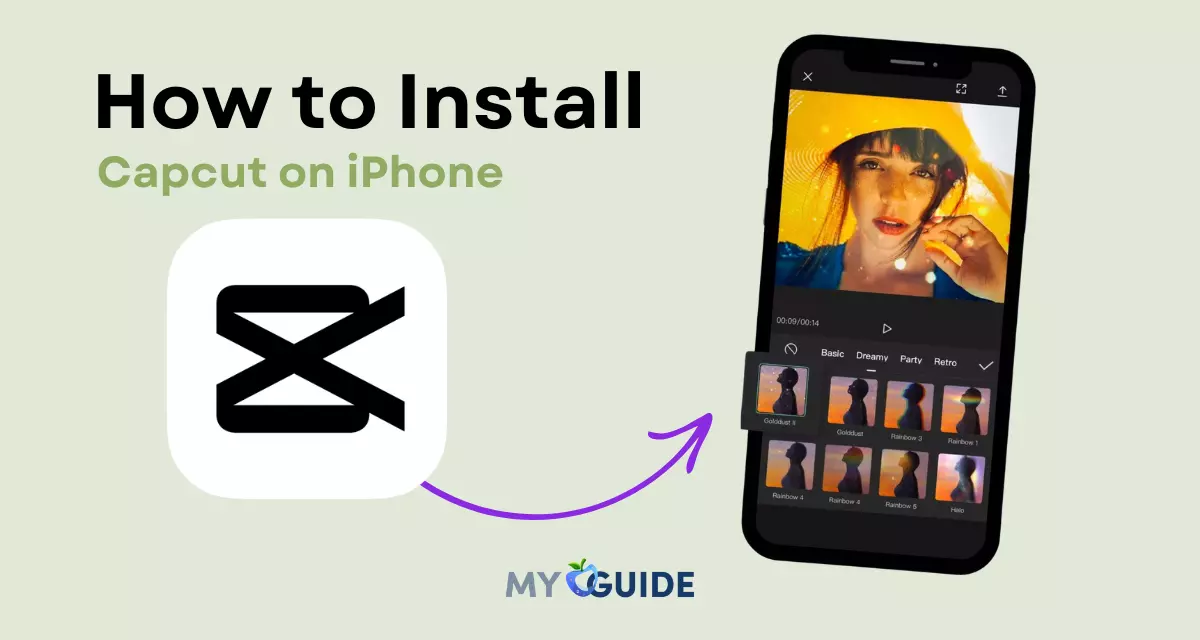Your iPhone keeps a record of your calls unless you delete them yourself. If you use iCloud and have set it up to back up your call history, it may also be stored in your iCloud backup. It’s important to know that older call records might get deleted automatically to save space on your device.
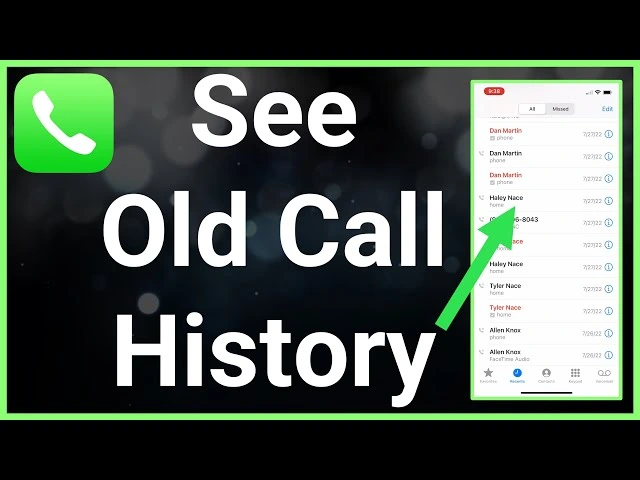
Moreover, if you’ve connected your iPhone to a Mac or PC using iTunes, you might be able to check your call history through iTunes on your computer. But keep in mind that this feature’s availability can vary based on your device and the iOS version you’re using.
Here are some additional things to keep in mind when checking your call History
- The call history in the Phone app is not always accurate. For example, it may not show all the calls you have made or received.
- If you have deleted any calls from your Phone app, they will not be visible in the call history.
- The call history that you can see through your carrier may be more detailed than the call history in the Phone app. For example, it may include the call duration and the cost of the call.
Checking Old Call History on Your iPhone: Two Methods
View Recent Call Logs in the Phone App
In the Phone app, you can check the latest call logs you made or received on your iPhone. View and manage your iPhone’s call log history with this built-in app. Your recent call history can be found under the “Recents” tab.
Step 1: Open the Phone app.

Step 2: Tap Recents at the bottom of the screen.
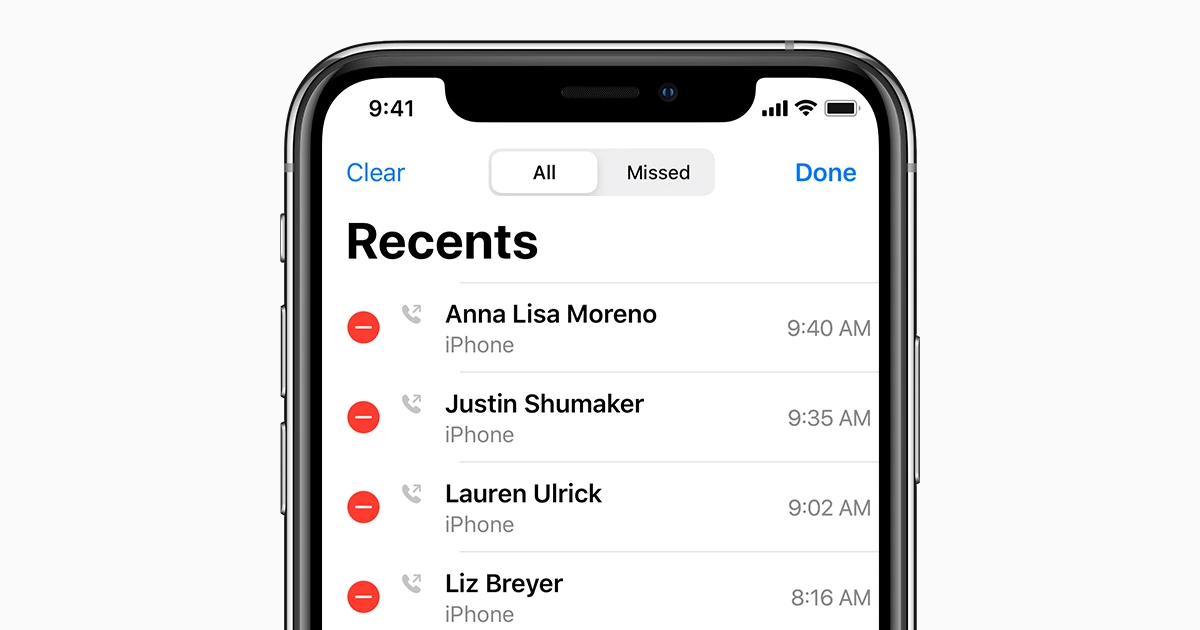
Step 3: You can see your most recent call entries (up to 100).
Step 4: To view more details about a call, tap the blue “i” icon next to the number.
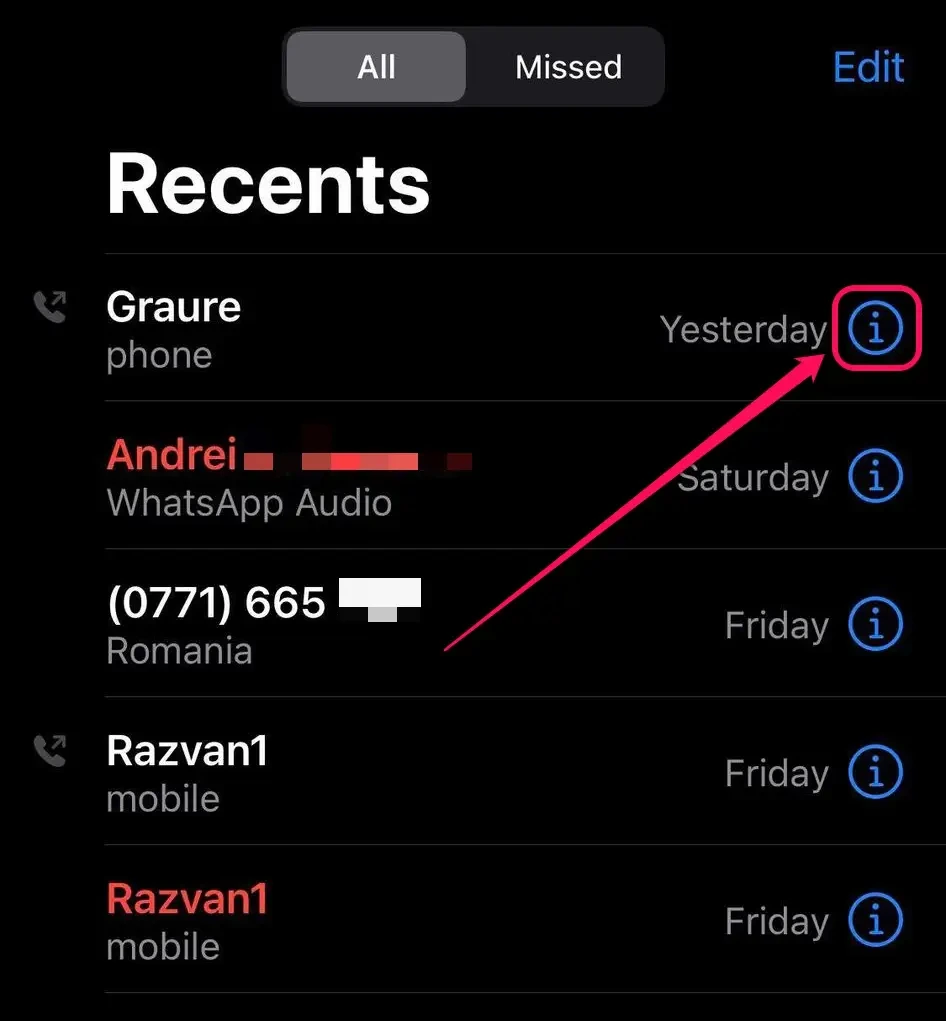
Check Call Logs Through Your Carrier
You can view your cellular carrier’s call logs statement to view your full call history on your iPhone. Contact your cellular carrier’s customer service department or visit their official website to request a call history.
Note: Cell phone providers typically store call history for at least 18 months, and some carriers store it for up to 6 years.
Step1: To access the official AT&T website and log in if you’re already registered
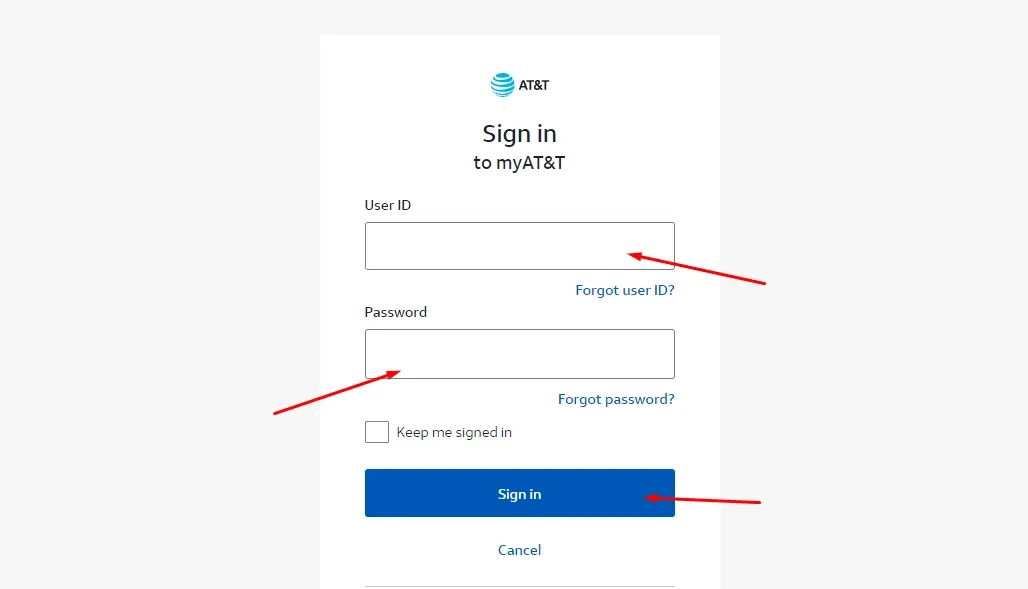
Step 2: For those who do not yet have an account, click “Create One Now.”
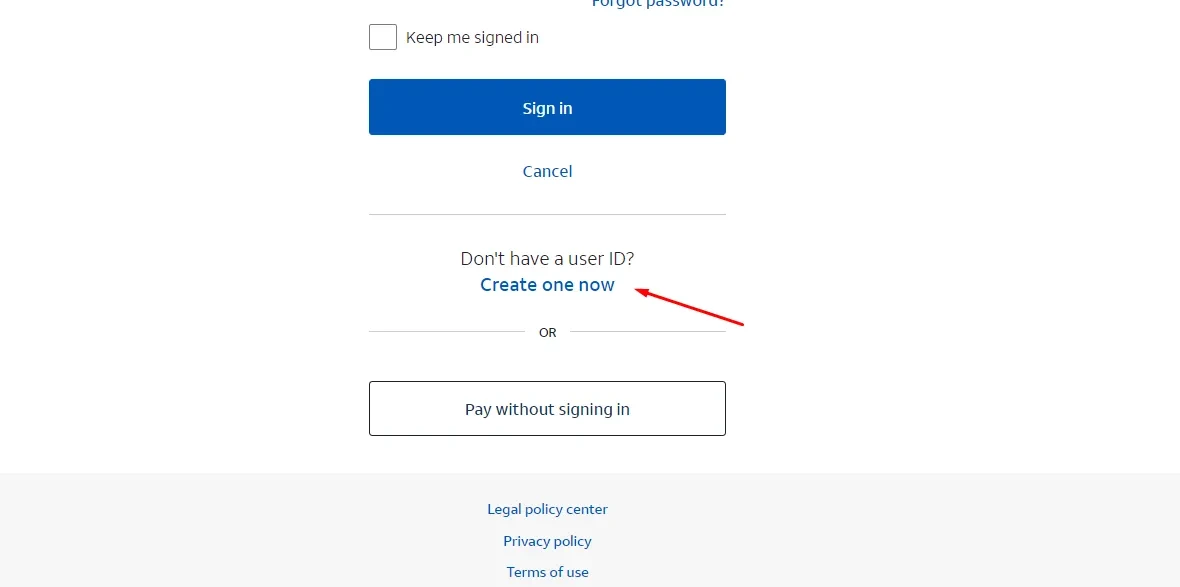
Step 3: Go to the “Phone Features” section and click “Call History.To access your complete call history
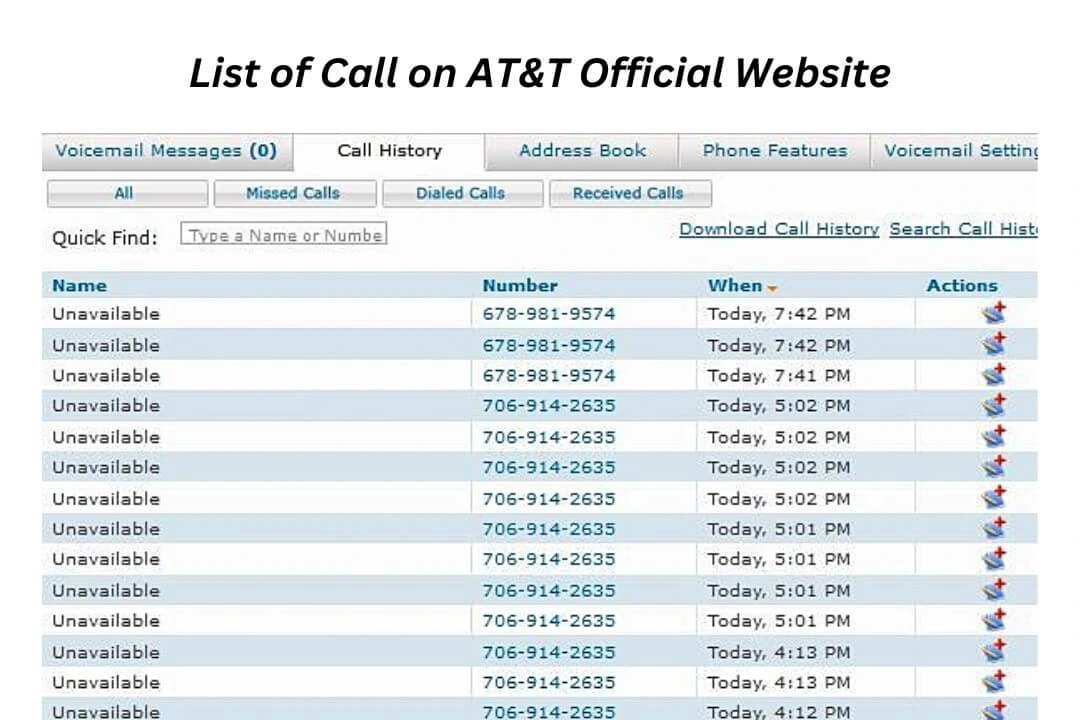
If you are an Airtel SIM user then you can use EPREBILL<Your No.> or EPREBILL <MONTH FIRST 3 LETTERS><YOUR EMAIL ID> and send it to 121. After sending this message, you can access the call details in a PDF format on your email.
If you are a JIO SIM user, then you can take recourse to My Jio and navigate to the statement feature under your profile. Here you can email, download, or view the statement for the desired timespan.
Is it possible to Access Deleted Call history from an iPhone itself?
Yes, it’s possible, Even if you have lost the call history through accidental deletion without any backup, D-Back can scan the device and locate the missing call history. Just follow these simple steps:
Step 1: In the main window, opt for “Recover from iOS Device,” and then begin the process by clicking on “Start.”
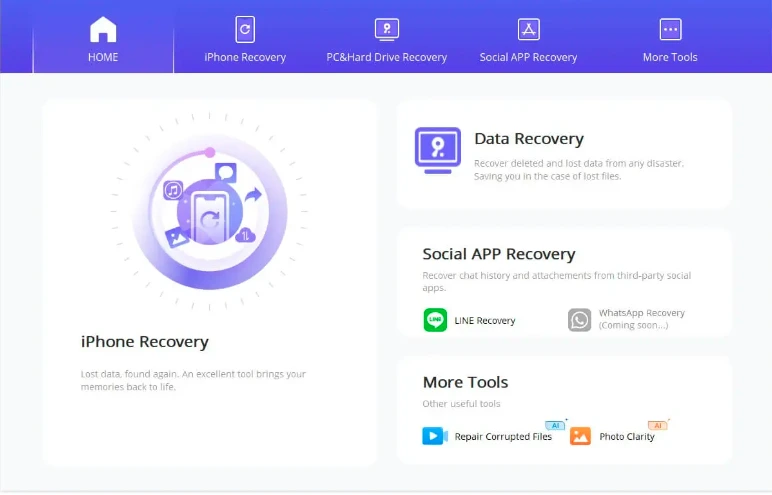
Step 2: Connect your iPhone to the computer using a USB cable. Next, choose “Call History” as the data type you want to recover in the following window, and then initiate the scanning process by clicking on “Scan.”
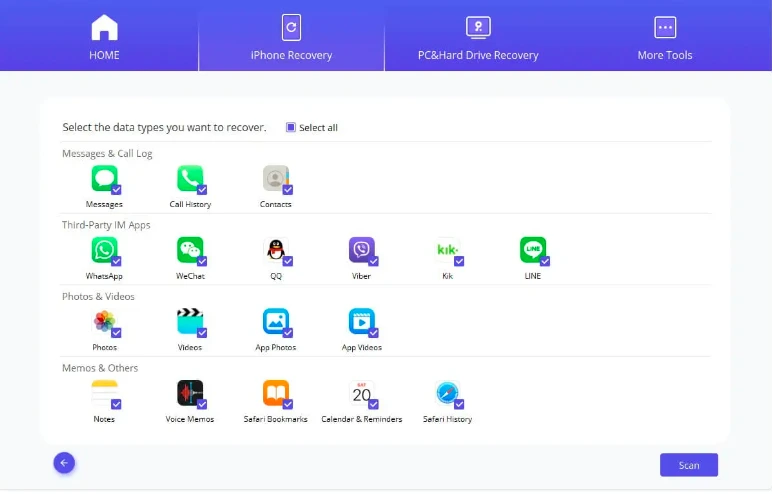
Step 3: When the scanning process is complete, you should see a list of all items on your call history on that device displayed in the next window. Select the items you want to recover and then click “Recover” to save them to your computer.
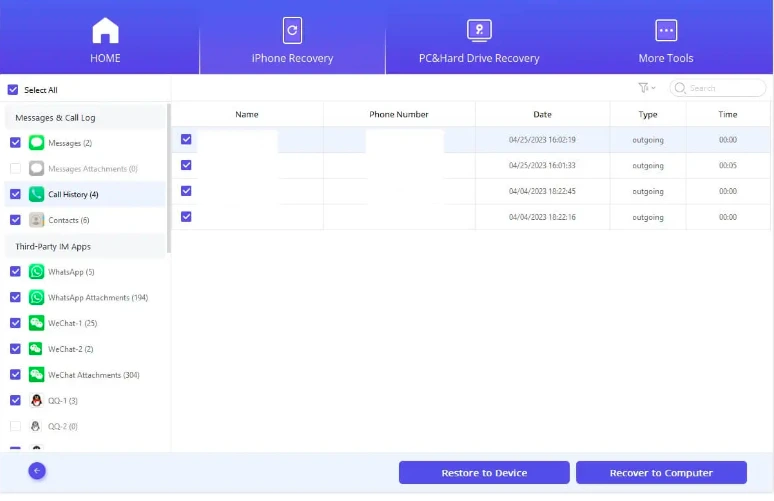
How to Export iPhone Call History to Computer from iTunes?
Do you know? One can back up an iOS device to your computer using iTunes. Backups include all settings and content on your device.
You can restore your call history on your iPhone from a backup you made with iTunes or on your Mac or Windows computer. It will, however, overwrite the existing data on your iPhone, so you will be unable to restore just call logs. Make sure you save your important files first.
Check the call history on your iPhone via iTunes by following these steps:
- Open iTunes on your PC or Mac after connecting your iPhone via a USB cable.
- The iPhone icon will be visible in the left sidebar. Then click Restore Backup.
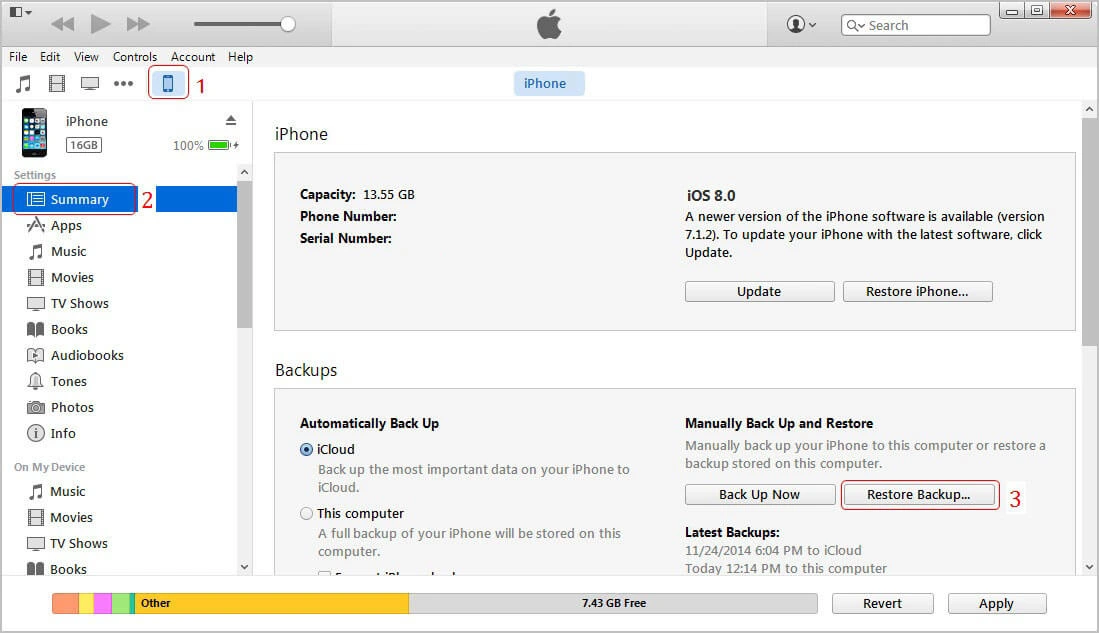
- Confirm “Restore” after selecting the relevant backup file from the list. Make sure your device stays connected to the computer during the restoration process.
How to View Old/Deleted Call History on iPhone?
Yes, you can check deleted or old call history not included in the recent 100 numbers displayed on an iPhone. The official Apple method of recovering deleted call history is to wipe the phone and restore a backup from iCloud.
Yet, wiping your phone and replacing it with older backup data will clean out all your new phone data. Imagine not backing up your iPhone. Nothing to worry about. The deleted call logs on the iPhone remain intact in the phone storage unless they are overwritten.
As a result, iPhone users can still access deleted call history.
How long Apple stores your call history
Apple stores your call history for up to 180 days. This means that you can only see the last 180 calls in the Phone app on your iPhone. If you need to see an older call history, you will need to contact your carrier.
- The call history that is stored on your iPhone is separate from the call history that is stored on your carrier’s servers.
- If you delete a call from your iPhone, it will still be stored on your carrier’s servers for a period of time.
- If you change your iPhone or restore your iPhone from a backup, your call history will be deleted.
Can you recover deleted old call history on an iPhone?
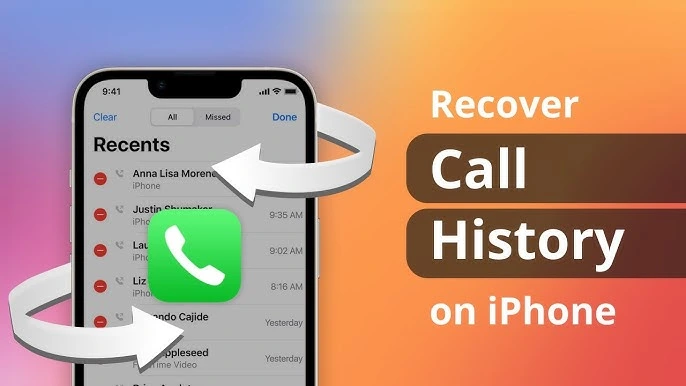
Yes, it is possible to recover deleted old call history on an iPhone. However, it is important to note that the chances of success depend on a few factors, such as:
- How long ago the call history was deleted.
- Whether or not the iPhone has been used since the call history was deleted.
- Whether or not the iPhone has been backed up since the call history was deleted.
Check your recent calls to see if the deleted call history is still there. Open the Phone app, tap on “Recents” at the bottom, and scroll through your call history. Sometimes, the deleted calls may still be visible in this section.
If you regularly back up your iPhone to iCloud, you can try restoring your device from an older iCloud backup that includes the call history. This will replace your current data with the data from the backup, so be cautious as you might lose recent data.
FAQs
How do I check my call history on an iPhone?
To check your call history on an iPhone, open the Phone app, tap on the “Recents” tab, and you’ll see a list of your recent calls. Scroll down to view older call records.
Can I view call history beyond what’s shown on the Recents tab?
The Recents tab typically shows your most recent calls, but for older call history, you may need to access backups or contact your mobile carrier for records.
How can I find a specific call in my call history?
You can use the search bar at the top of the Recents tab to find a specific call by entering the contact’s name or phone number.
Is it possible to recover deleted call history on an iPhone?
It’s challenging to recover deleted call history directly from an iPhone. You may try restoring from a backup, using third-party software, or contacting your mobile carrier if they retain call logs.
Can I access call history from Finder backups?
Yes, you can restore your iPhone from Finder (macOS) backups to access call history included in those backups.
What’s the best way to prevent call history loss?
Regularly back up your iPhone to iCloud or your computer using iTunes/Finder to prevent data loss and ensure you can access important information when needed.
Does resetting my iPhone erase call history from backups?
When you reset your iPhone and set it up as a new device, the call history from previous backups will not be retained on the device.
Can I view call history from a SIM card on an iPhone?
iPhones do not store call history on the SIM card. Call history is typically stored in the phone’s internal memory.
Final words
In summary, checking your old call history on an iPhone can be done through the native Phone app’s “Recent” tab, which displays recent calls, though it may have limitations on the length of history shown.
You can utilize the search feature to find specific calls, but accessing older call records may require resorting to backups. iCloud Backup, iTunes/Finder backups, and third-party data recovery tools are potential options for recovering call history, but success is not guaranteed, especially for older data.
Contacting your mobile carrier is another option to explore for older call logs. Always prioritize user privacy and data security, and regularly back up your iPhone to safeguard important call records. Ultimately, the ability to access and recover call history depends on multiple factors, including backup availability and the policies of your mobile carrier.

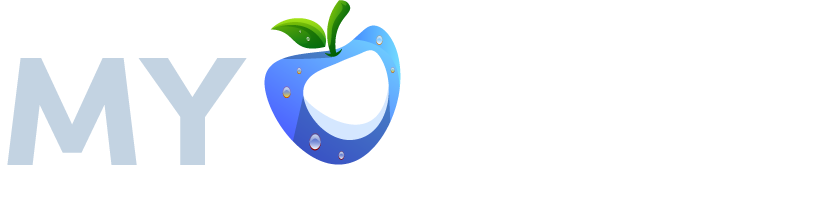
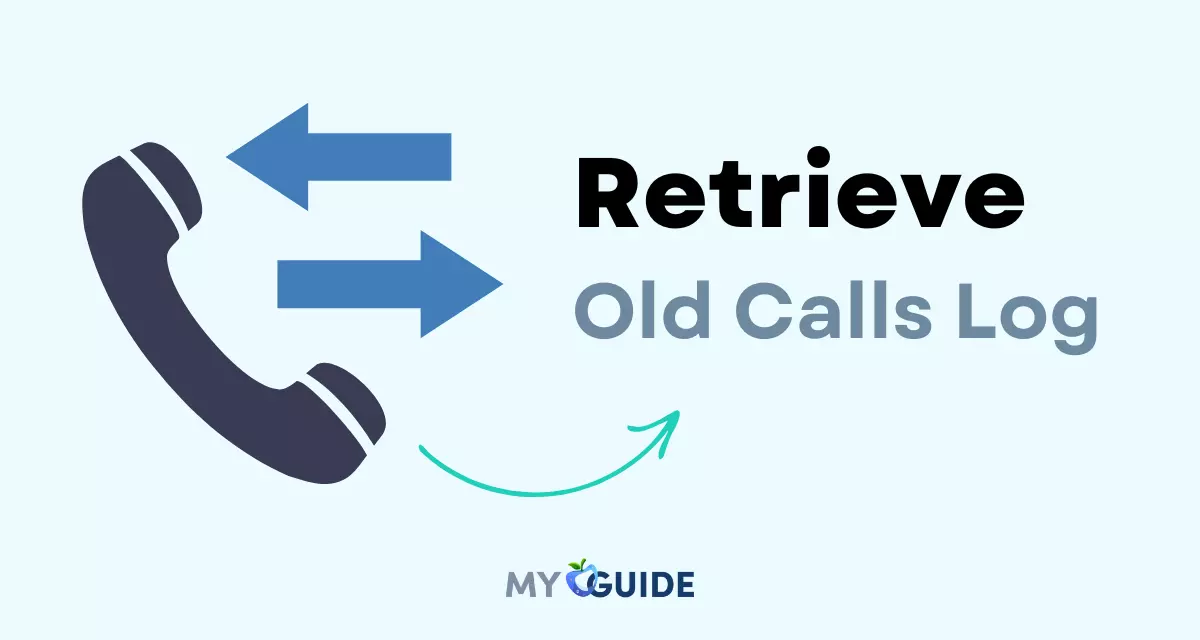



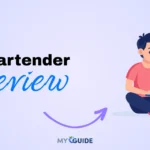
![TablePlus Review [year]: Features, Pricing, Pros & Cons](https://myappleguide.b-cdn.net/wp-content/uploads/2025/07/TablePlus-Review-Features-Pricing-Pros-Cons-150x150.webp)